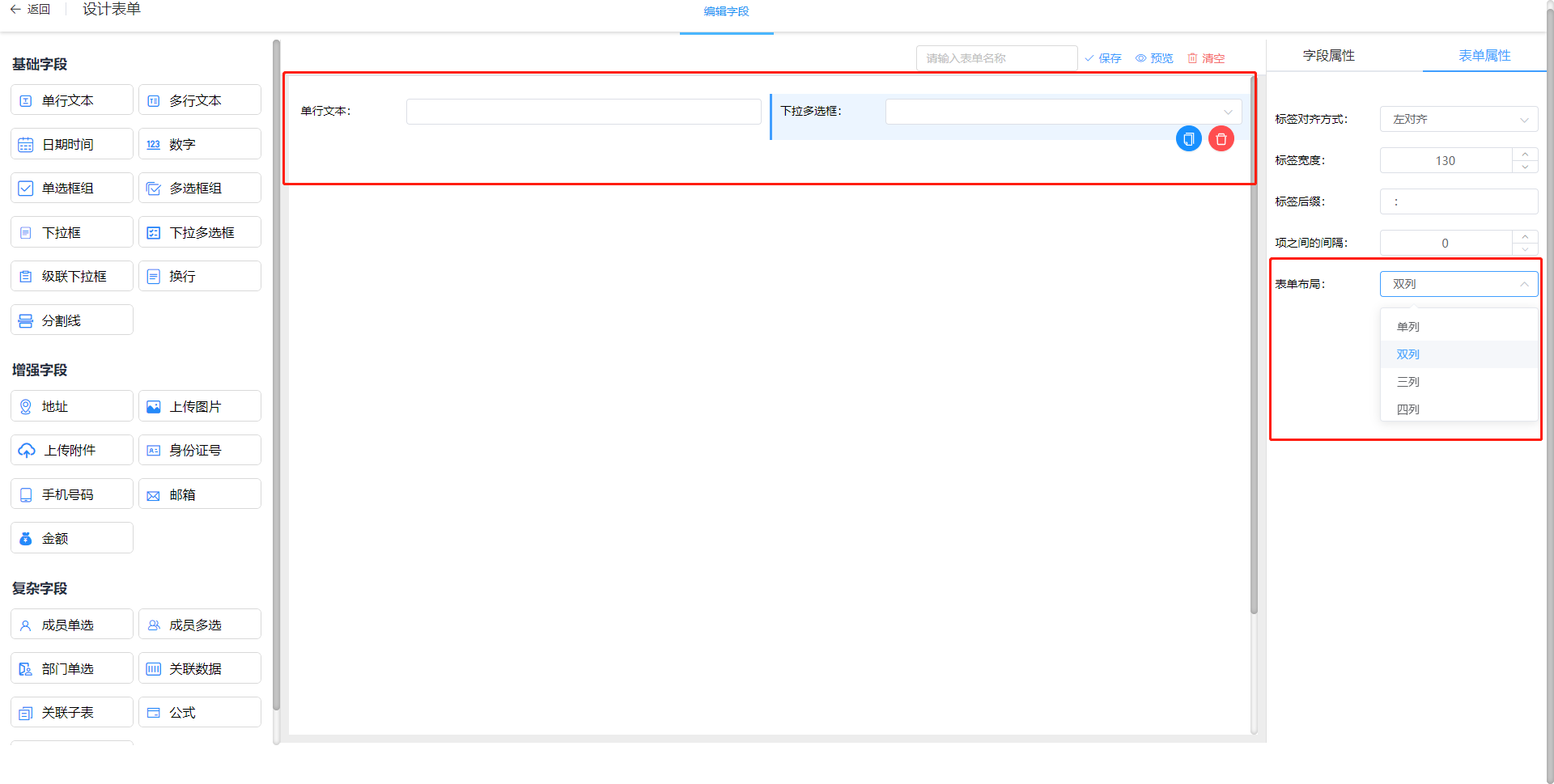# 表单管理
表单设计分为三部分内容,包括「添加字段」、「设置字段属性」以及「设置表单属性」。
日常生活中涉及到需要填写数据的场景,如数据上报、信息收集、资料统计等都可以通过表单来实现。
# 1.新建表单
新建表单有两种方式:
(1)直接创建空白表单
(2)导入Exce创建表单(将Excel中的标题作为字段)
# 1.1创建空白表单
(1)点击没有数据的空白应用,进入新建页面如下,选择表单类型,即可创建空白表单:
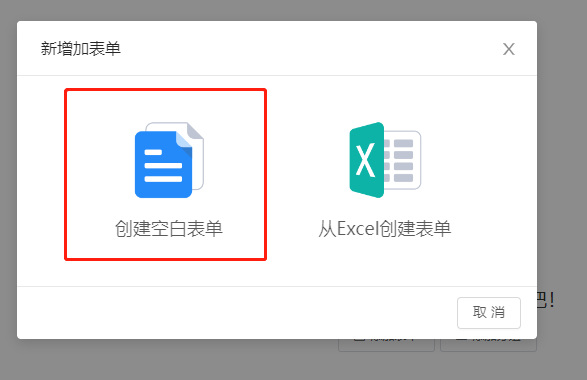
(2)点击进入已有数据的应用,点击“+应用项”,选择创建表单类型, 点击创建空白表单:
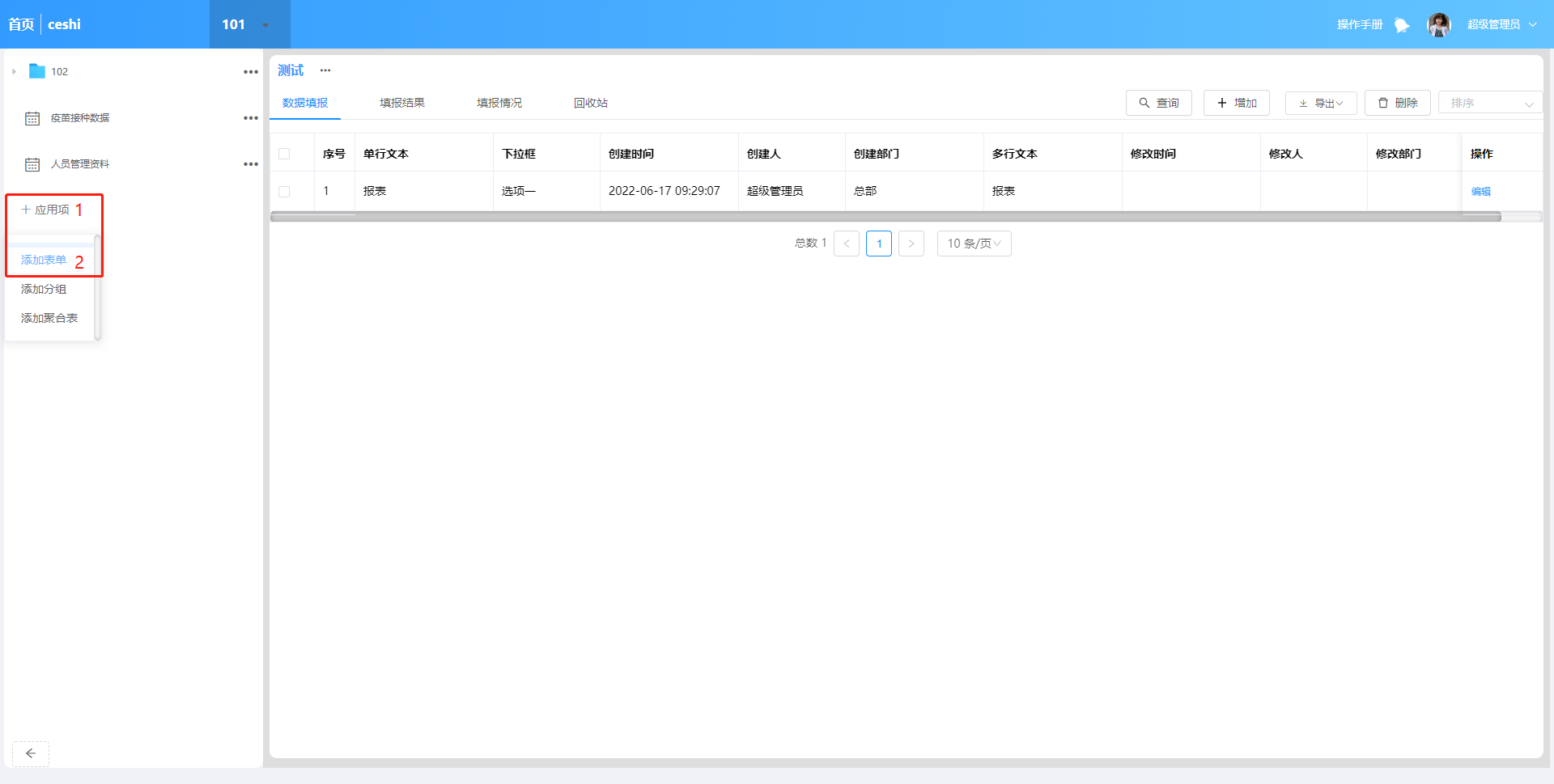
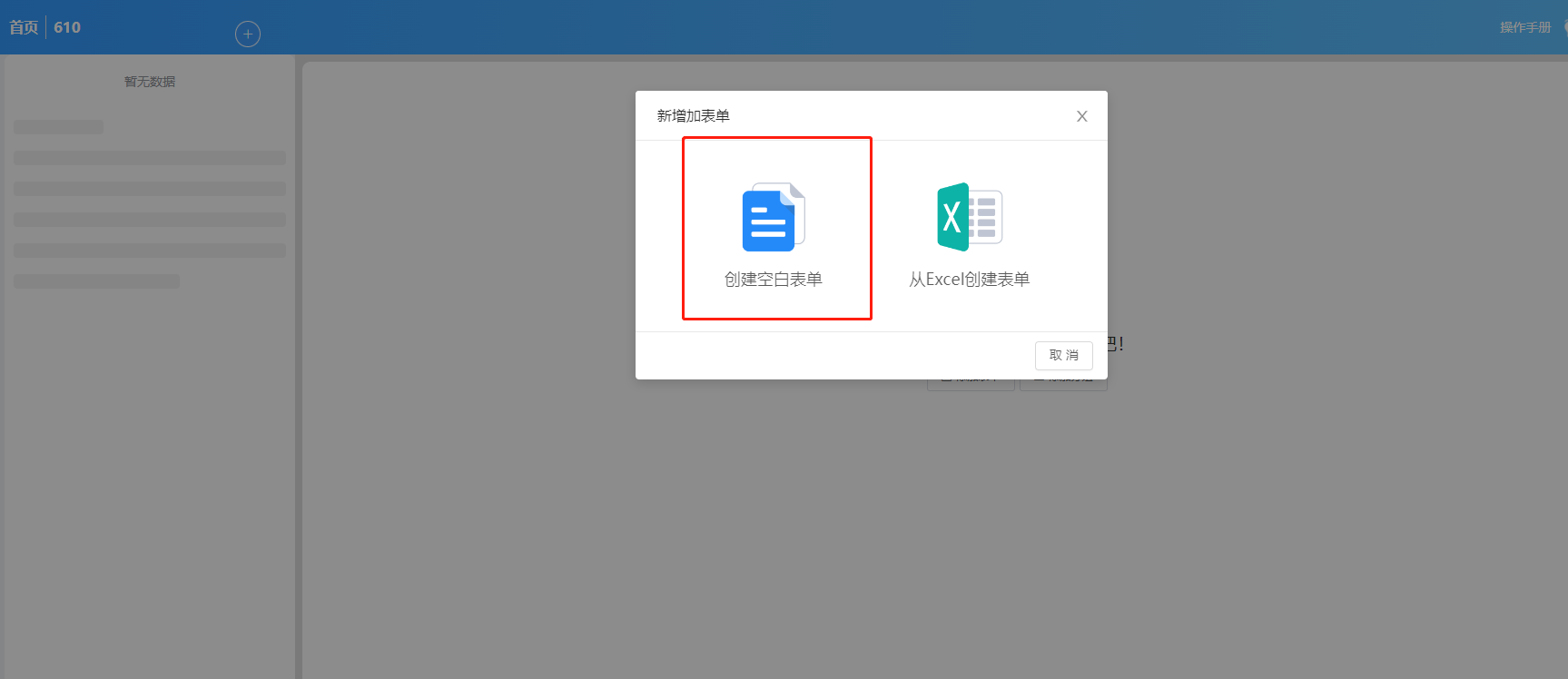
(3)效果演示,以在已有数据的应用中新建空白普通表单为例:
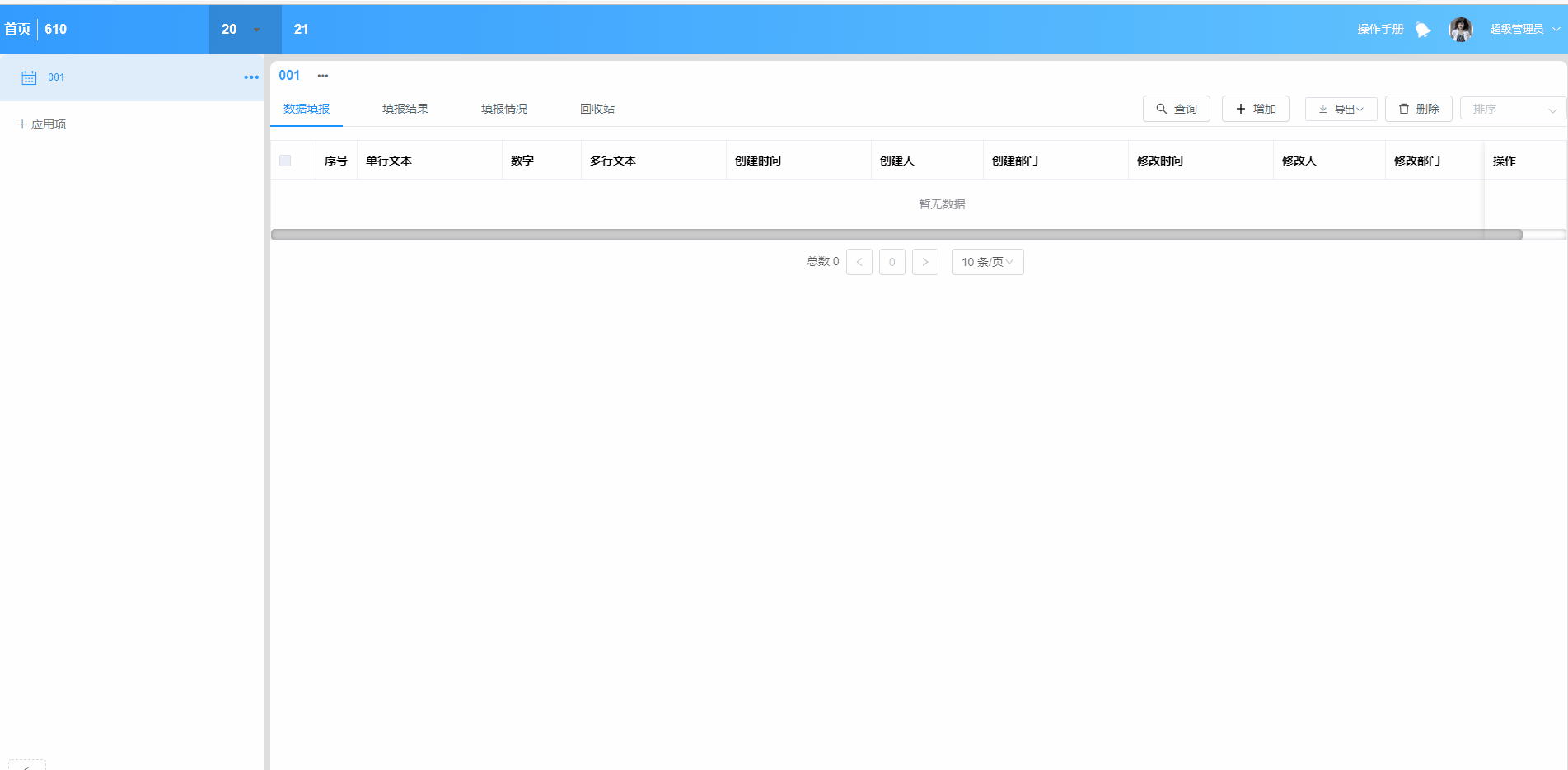
# 1.2导入Excel创建表单
如果已经有了一张Excel表单,想要直接套用做成表单,则可以选择直接从Excel创建表单。
(1)点击没有数据的空白应用,进入新建页面如下,选择表单类型,即可创建空白表单:
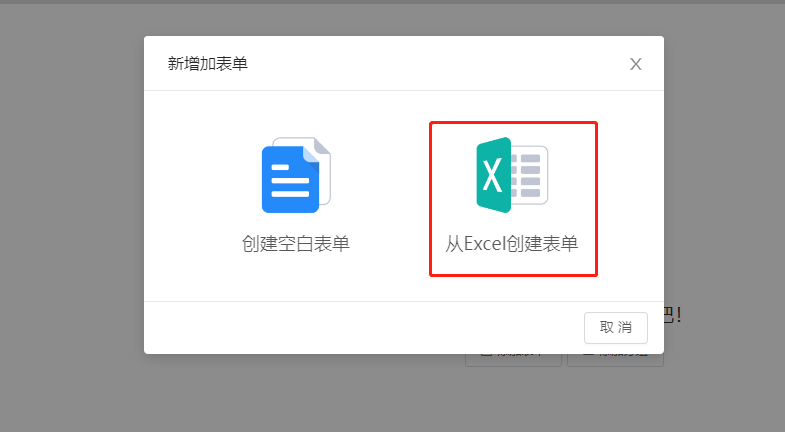
(2)点击进入已有数据的应用,点击“+应用项”,选择创建表单类型, 点击创建空白表单:
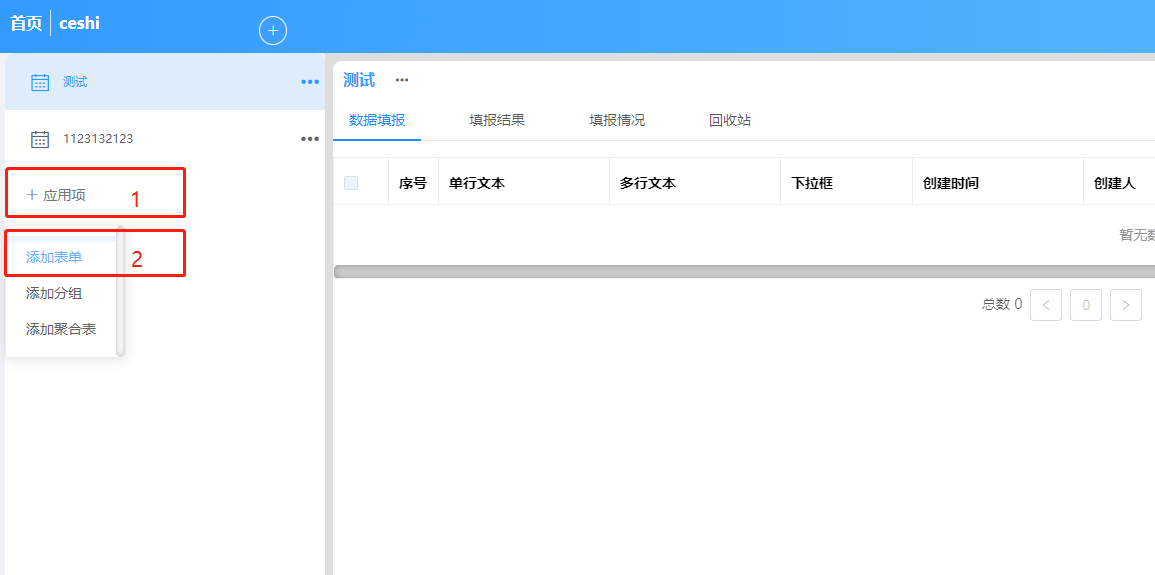
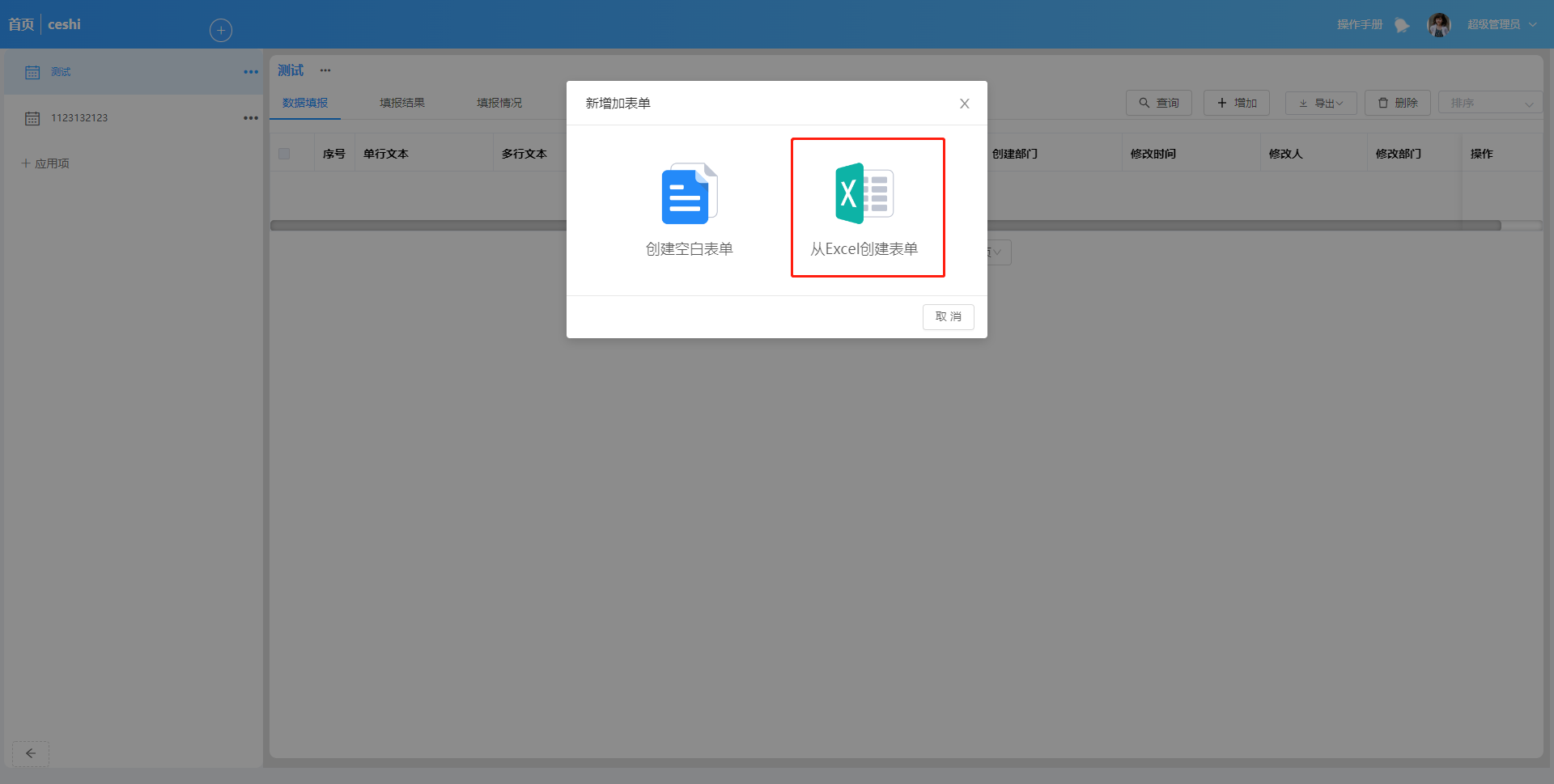
(3)效果演示,导入后会以Excel中的标题行作为字段名称,并在导入过程中确定字段类型。详情参见:从Excel创建表单
# 2.从Excel创建表单
通过Excel创建表单可以快速、便捷的完成表单设计,并且可以将Excel中的数据直接导入进表单中进行数据管理。
# 2.1导入步骤
(1)选择「通过Excel创建表单」,选择或者拖拽已经建立好的表格文件
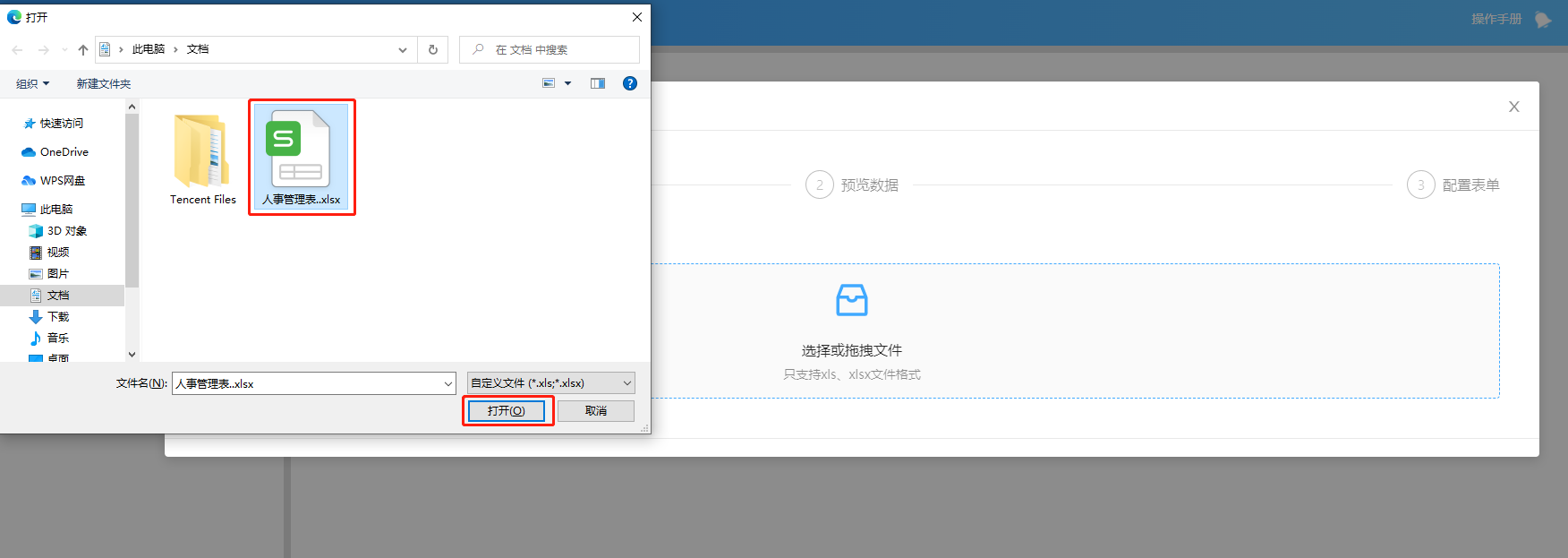
(2)预览数据
导入数据>确定sheet>确定标题行
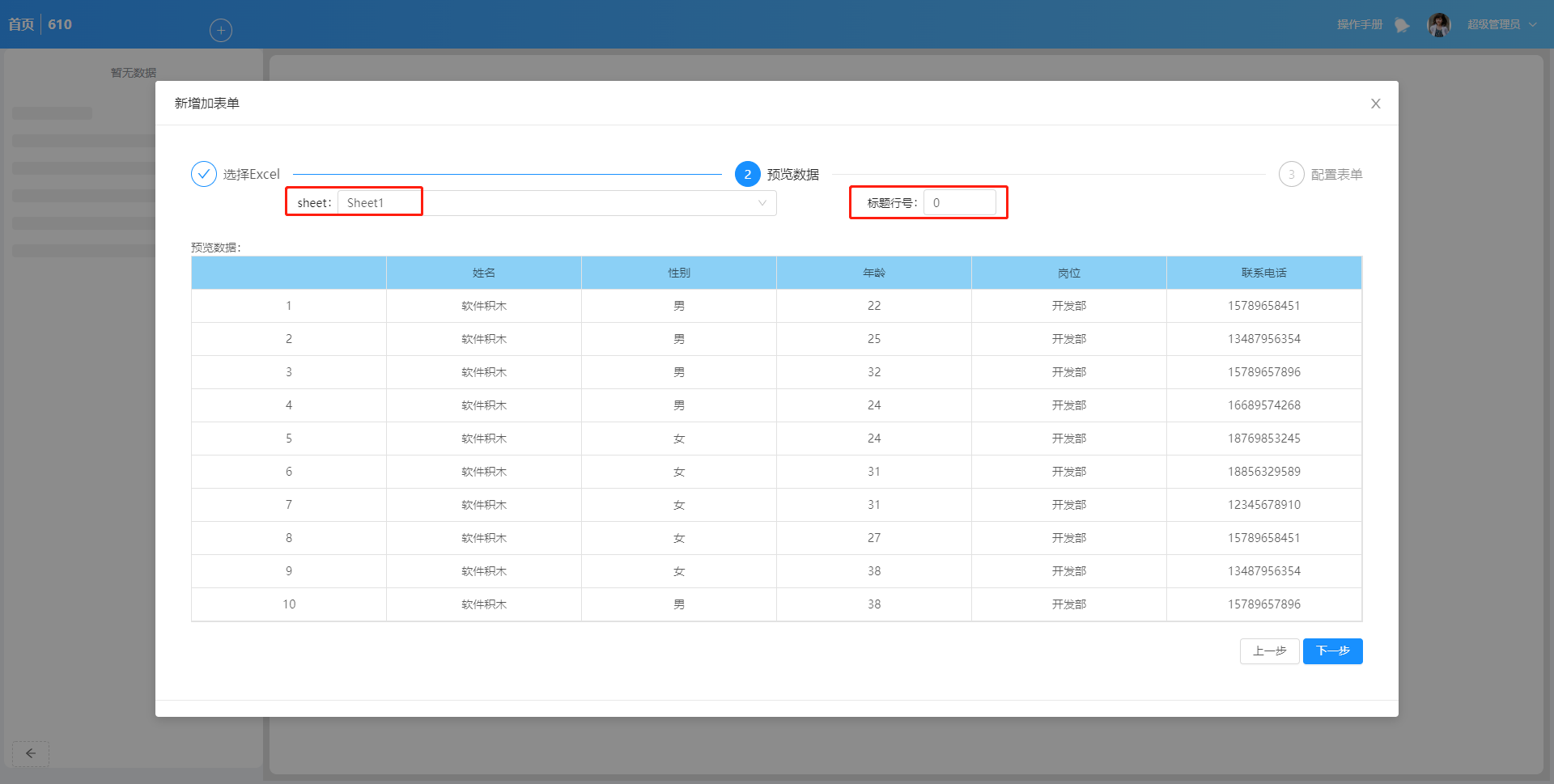
(3)完成导入,配置表单
填写表单名称,选择是否需要审核人员,如需要则选择审核人员,确认无误后点击导入
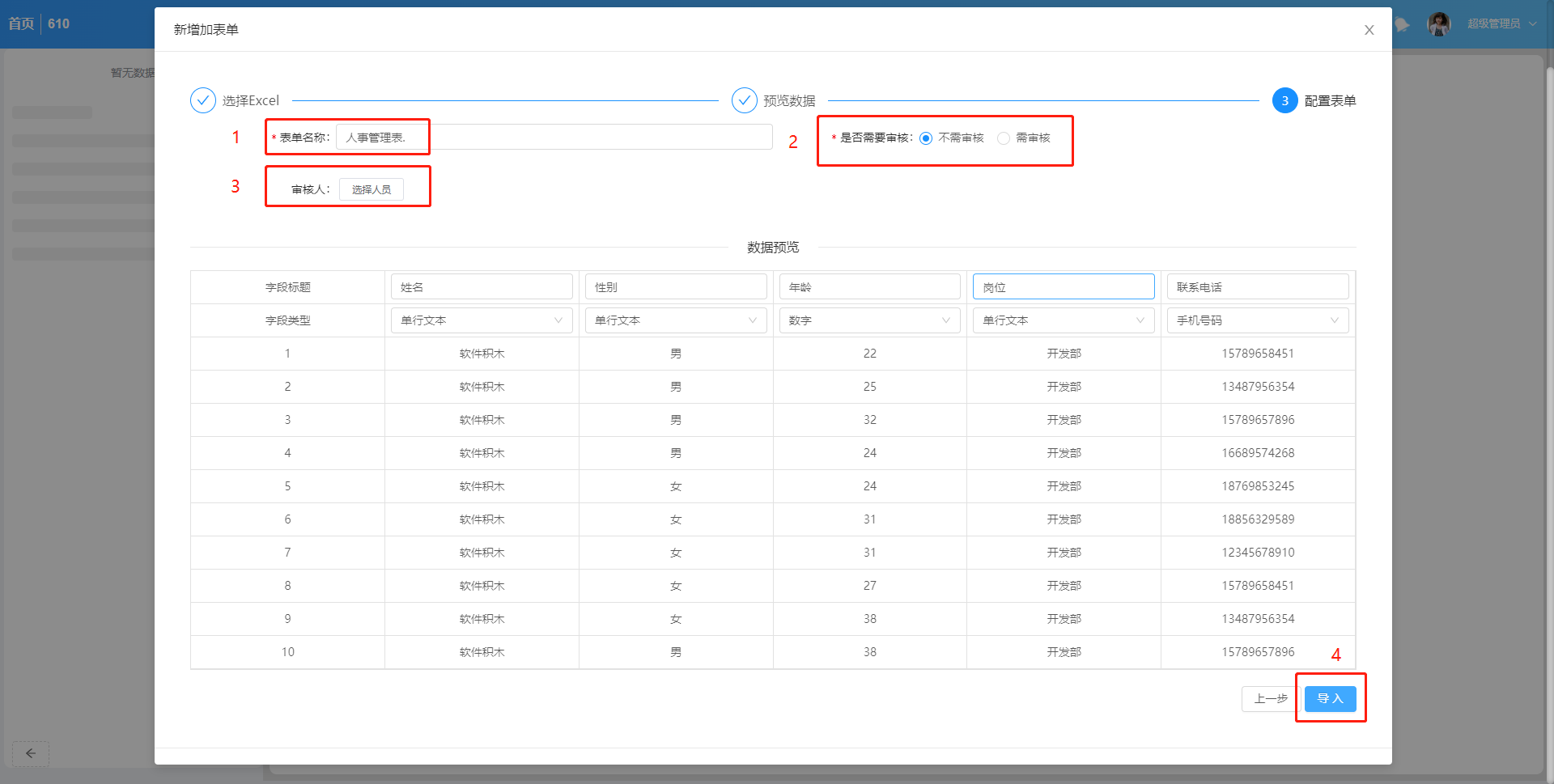
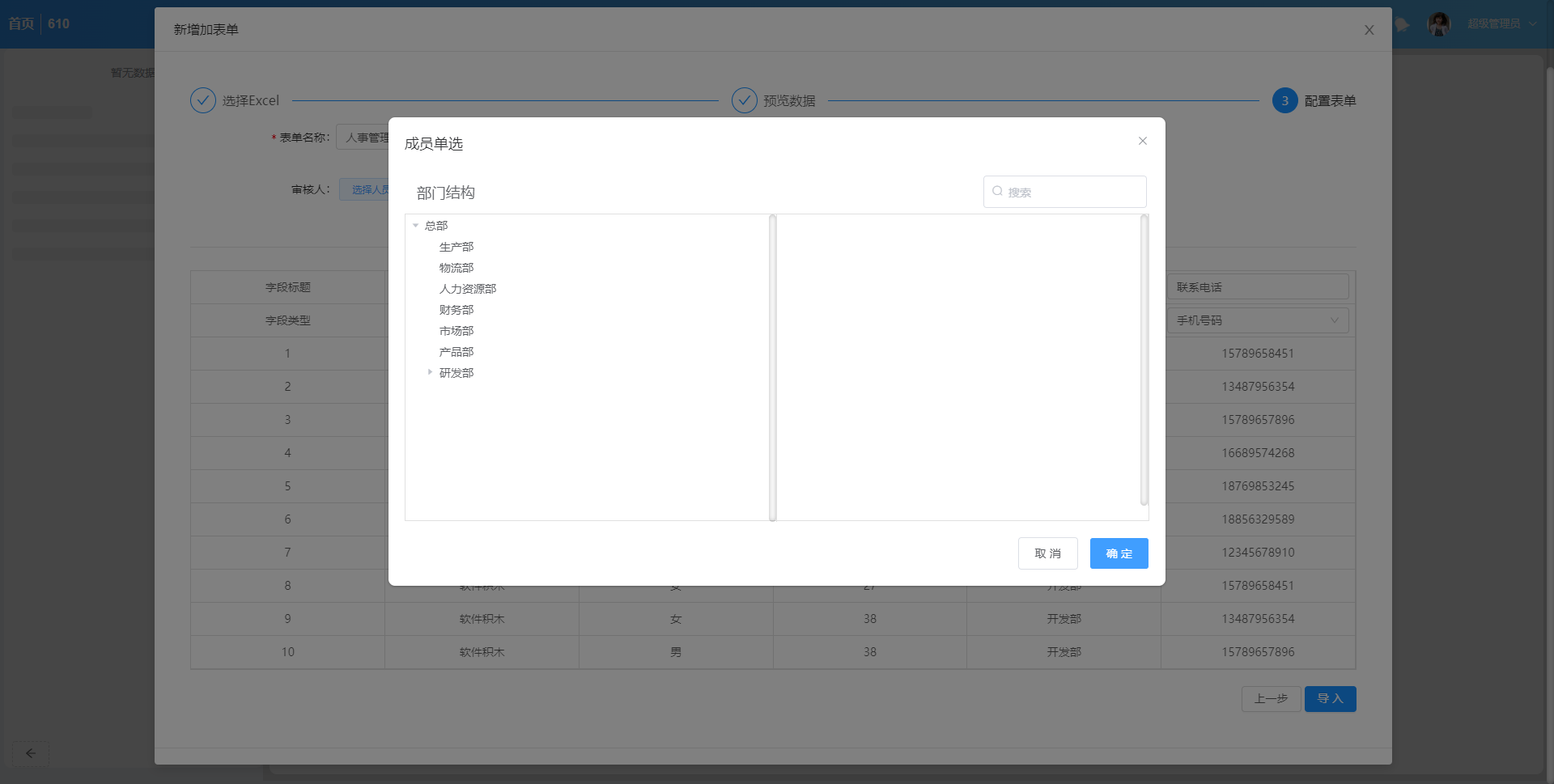
# 2.2效果演示
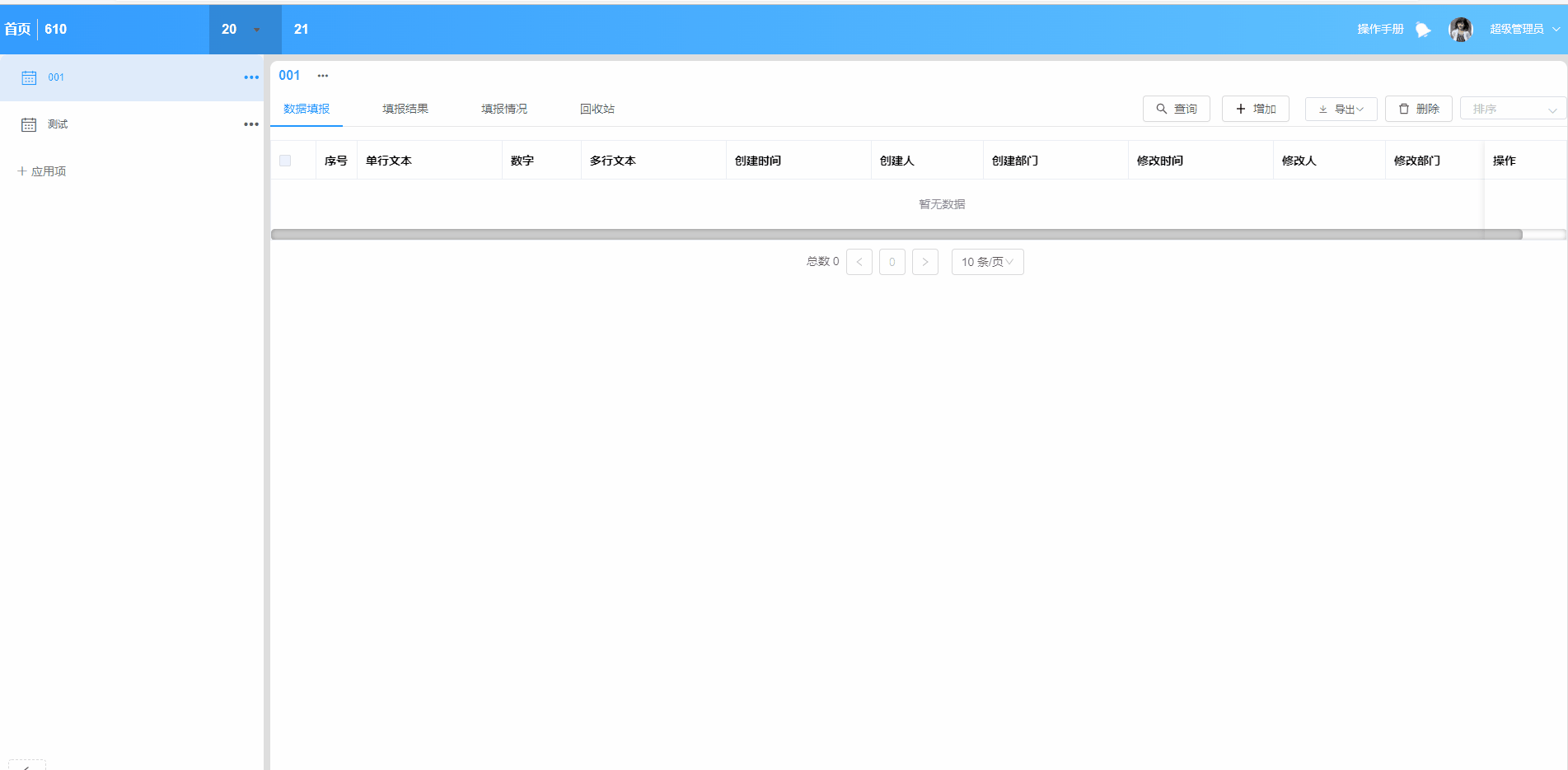
# 3.表单设计
表单设计一共分为三大块,如下图所示:
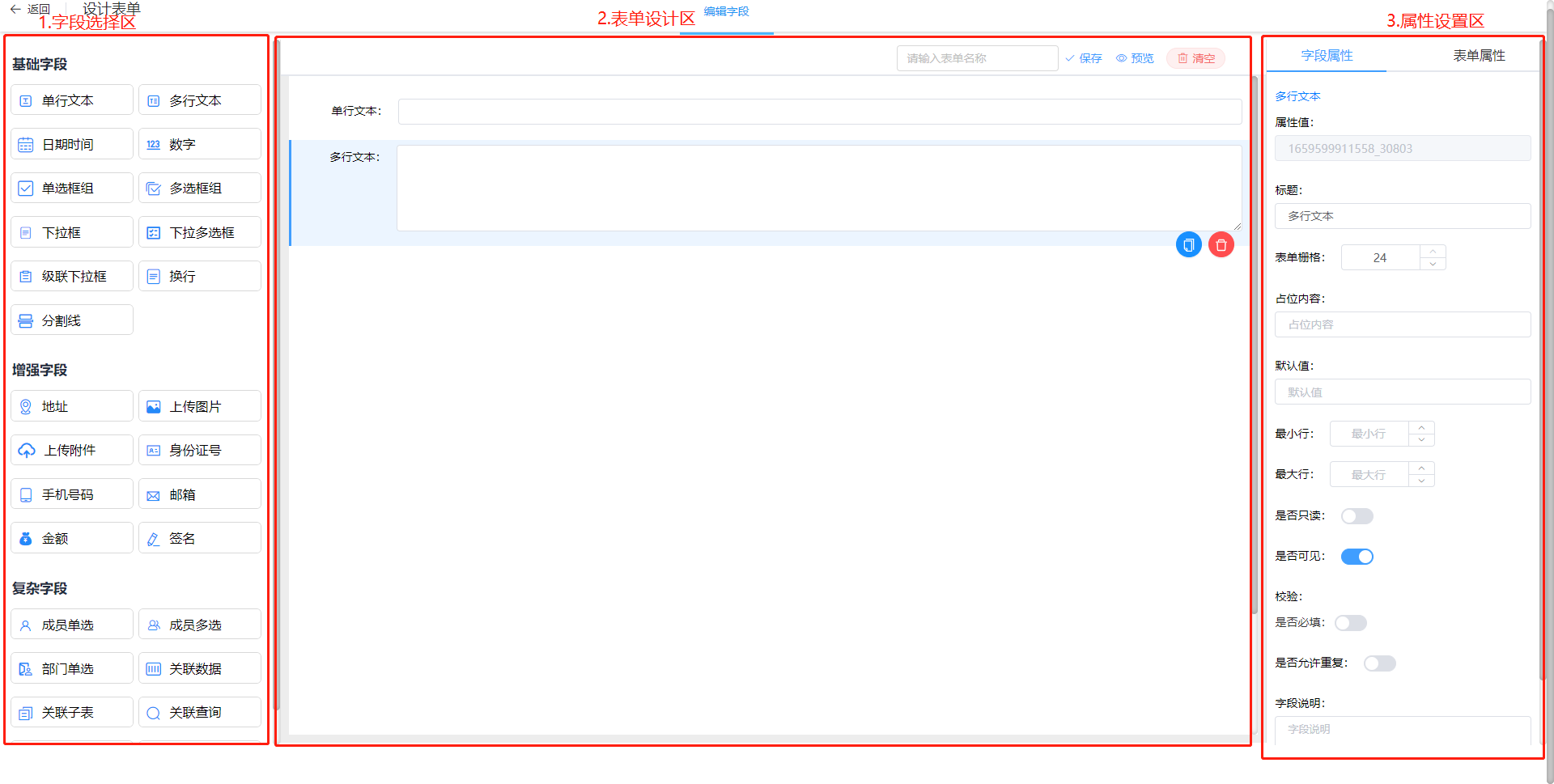
(1)字段选择区:选择字段,不同的字段可以存储不同类型的数据
(2)表单设计区:可以布局字段排列顺序等
(3)属性设置区:包括单个字段的属性设置以及整个表单的属性设置
# 4.表单字段
# 4.1字段类型
字段是制作表单的必要内容,也是收集数据的核心工具。
目前软件积木中有25个字段供选择使用,分别为基础字段、增强字段和复杂字段三个类别。
# 4.2字段基础操作
(1)添加字段
进入「表单设计」页面,可以直接在左侧字段面板点击或拖动字段,添加到表单设计界面中。
(2)复制/删除字段
在表单设计界面选中已添加的字段,即可在字段右侧对其进行复制/删除的操作。
(3)字段排序
在表单设计界面拖动字段,即可轻松完成字段的排序:
(4)清空字段
选择「清空」,可以一次性删除所有字段
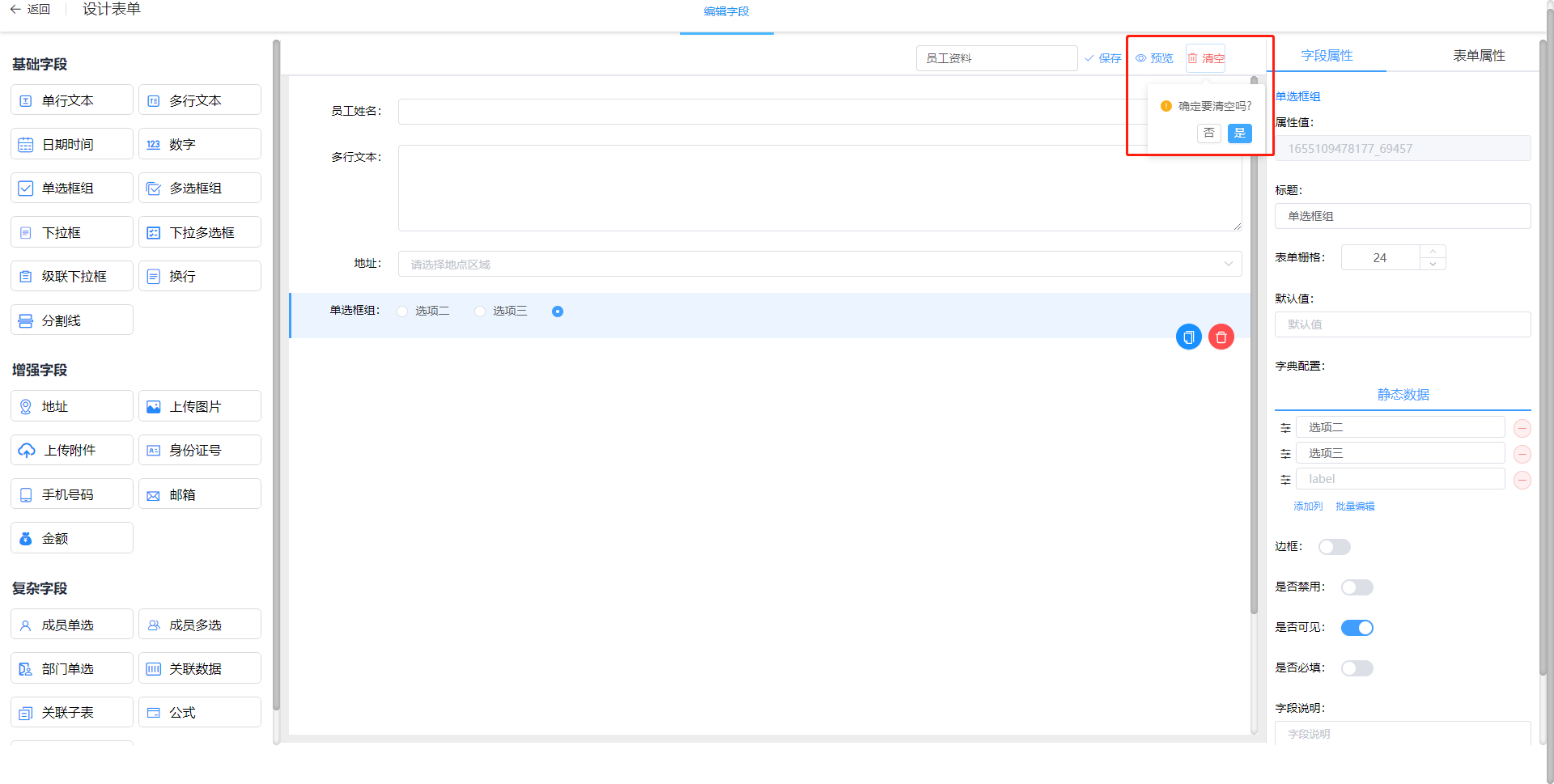
效果演示:
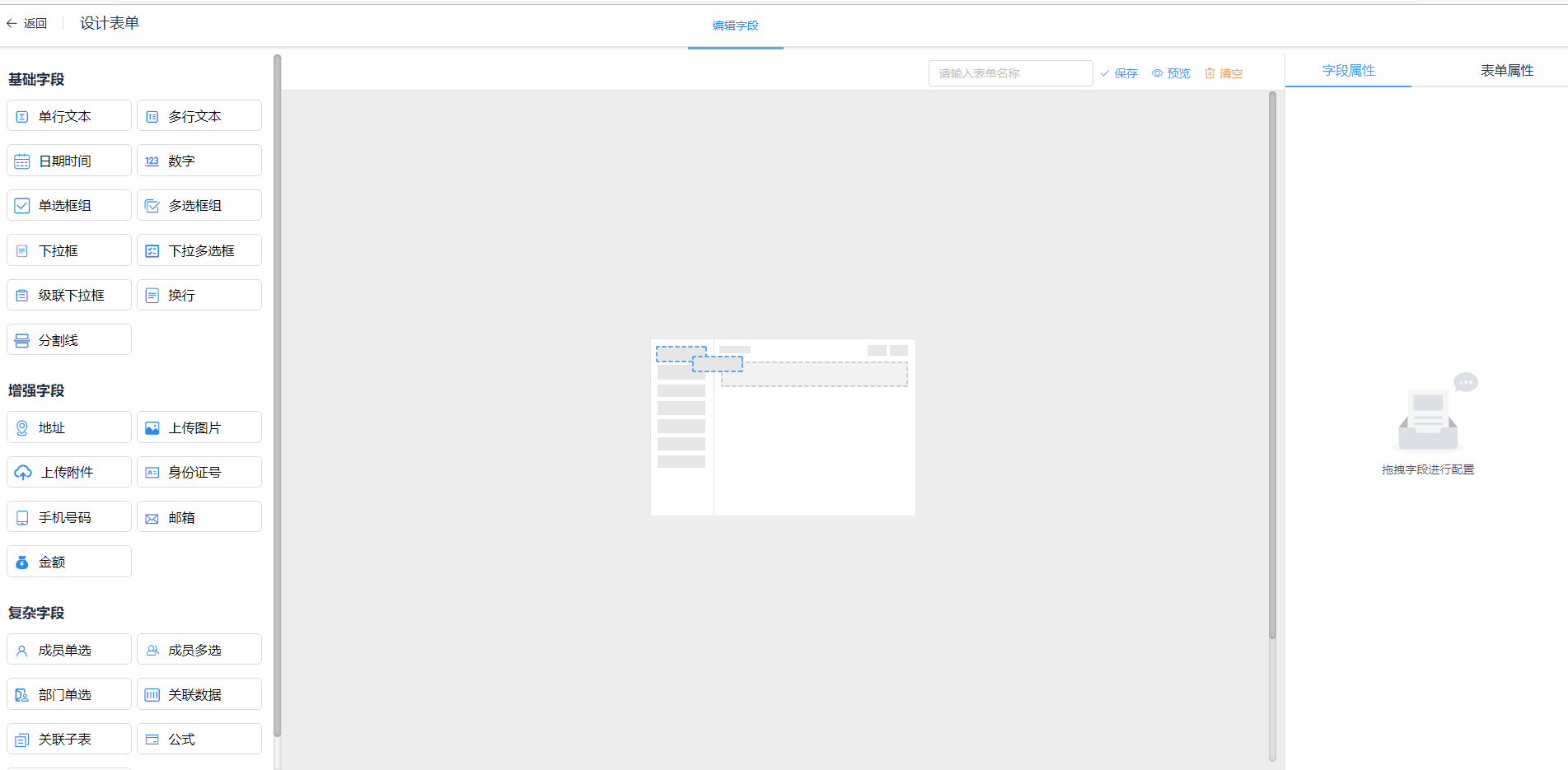
# 4.3通用字段属性
字段属性是字段的基础信息,可以设置字段的标题、描述信息、格式、默认值、校验、字段权限等;不同类型的字段具有不同的属性,下面将介绍多数字段具有的通用字段属性,某些字段独有的特殊属性在对应字段介绍中查看。
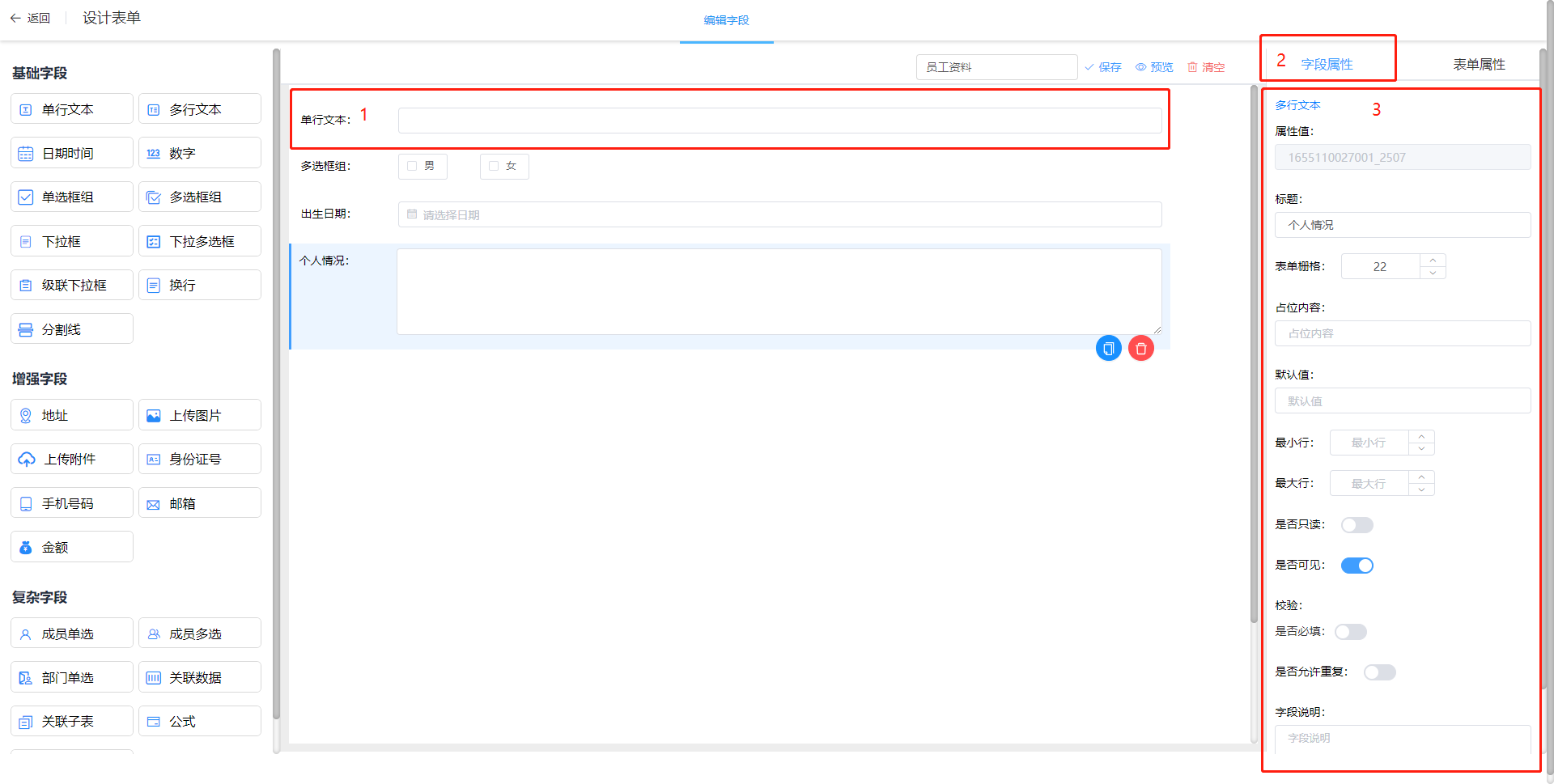
(1)字段标题
字段标题是指该字段的名称,默认值为字段类型名称,合适的字段标题有助于成员更好的理解并填报表单。
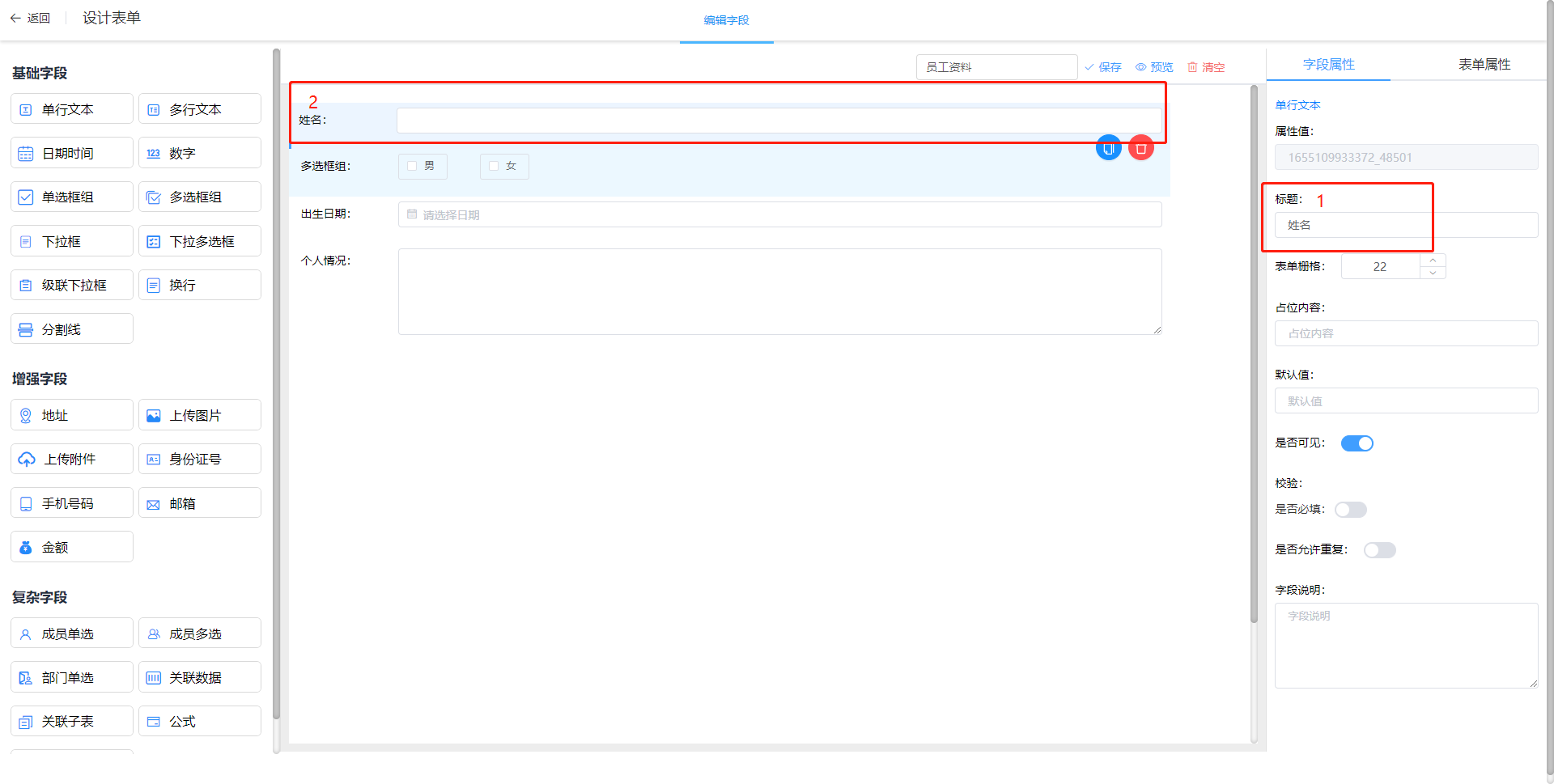
(2)字段说明
字段说明是对该字段的解释或补充性说明
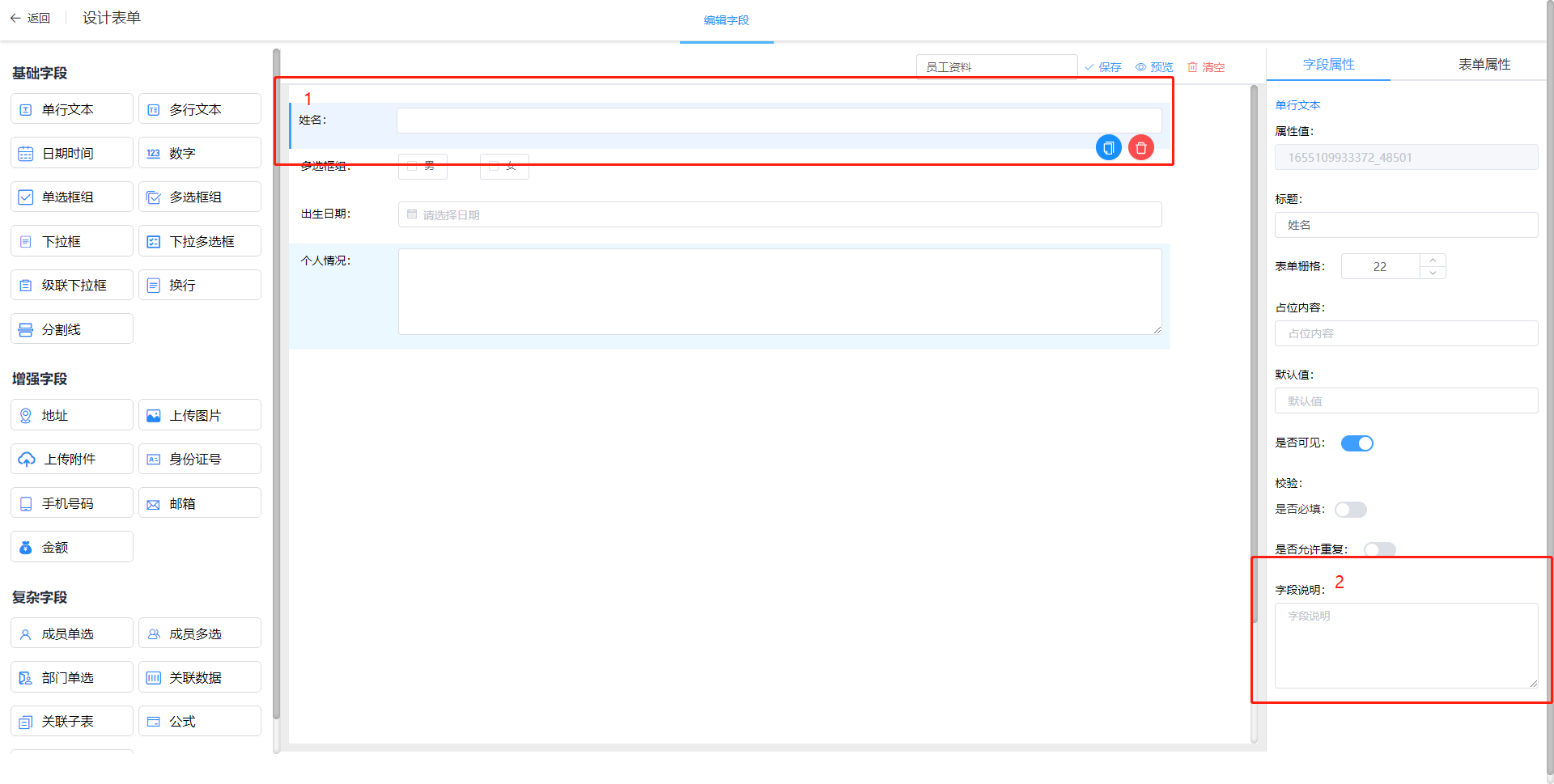
(3)默认值
默认值是指成员在访问表单时,该字段默认显示的值。部分字段可设置自定义、数据联动、公式编辑等。
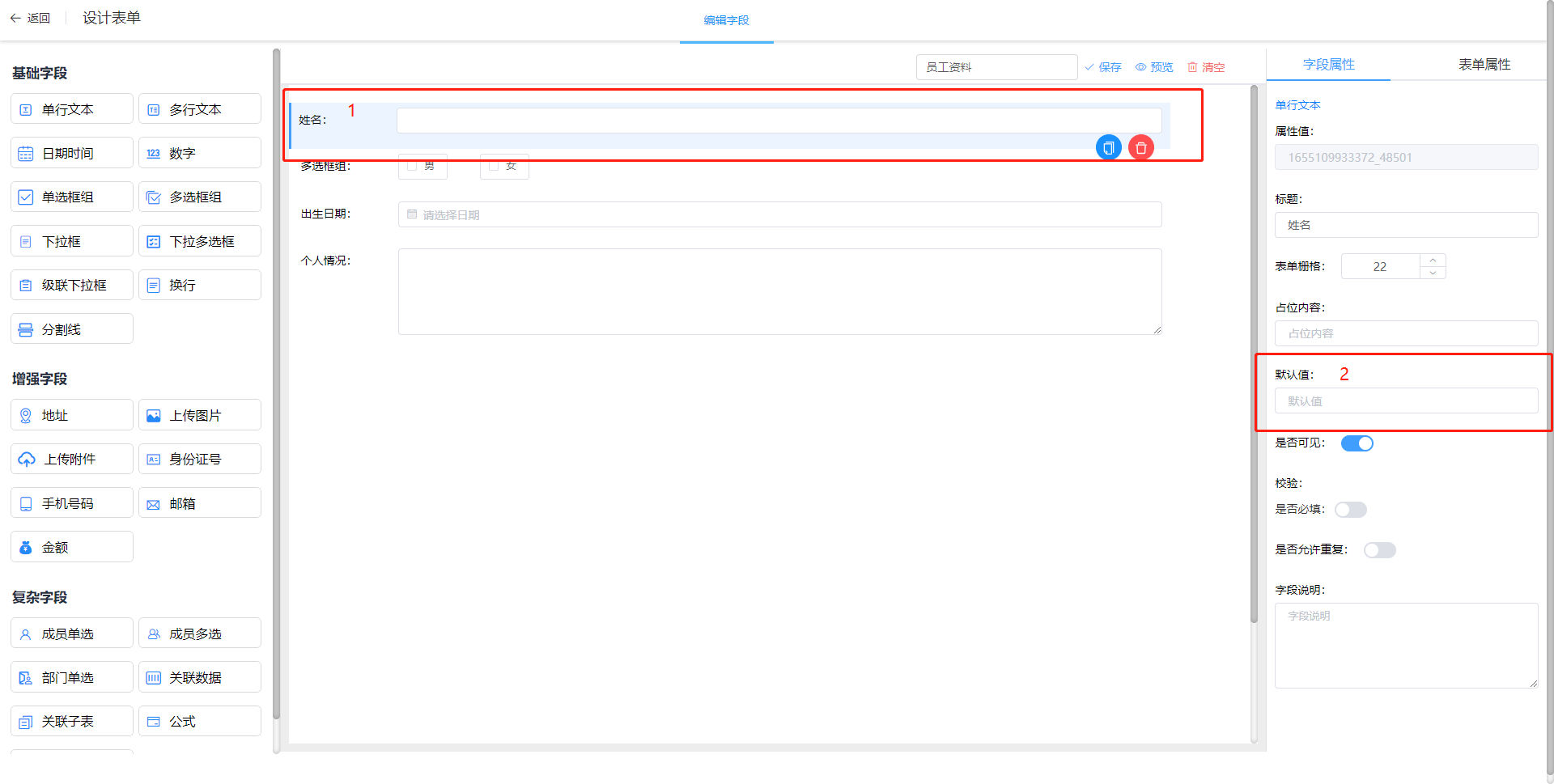
(4)校验
校验是指提交表单时触发的对字段的校验。部分字段可设置是否必填、是否允许重复值、限定数值范围、是否禁用、是否允许多文件上传等。
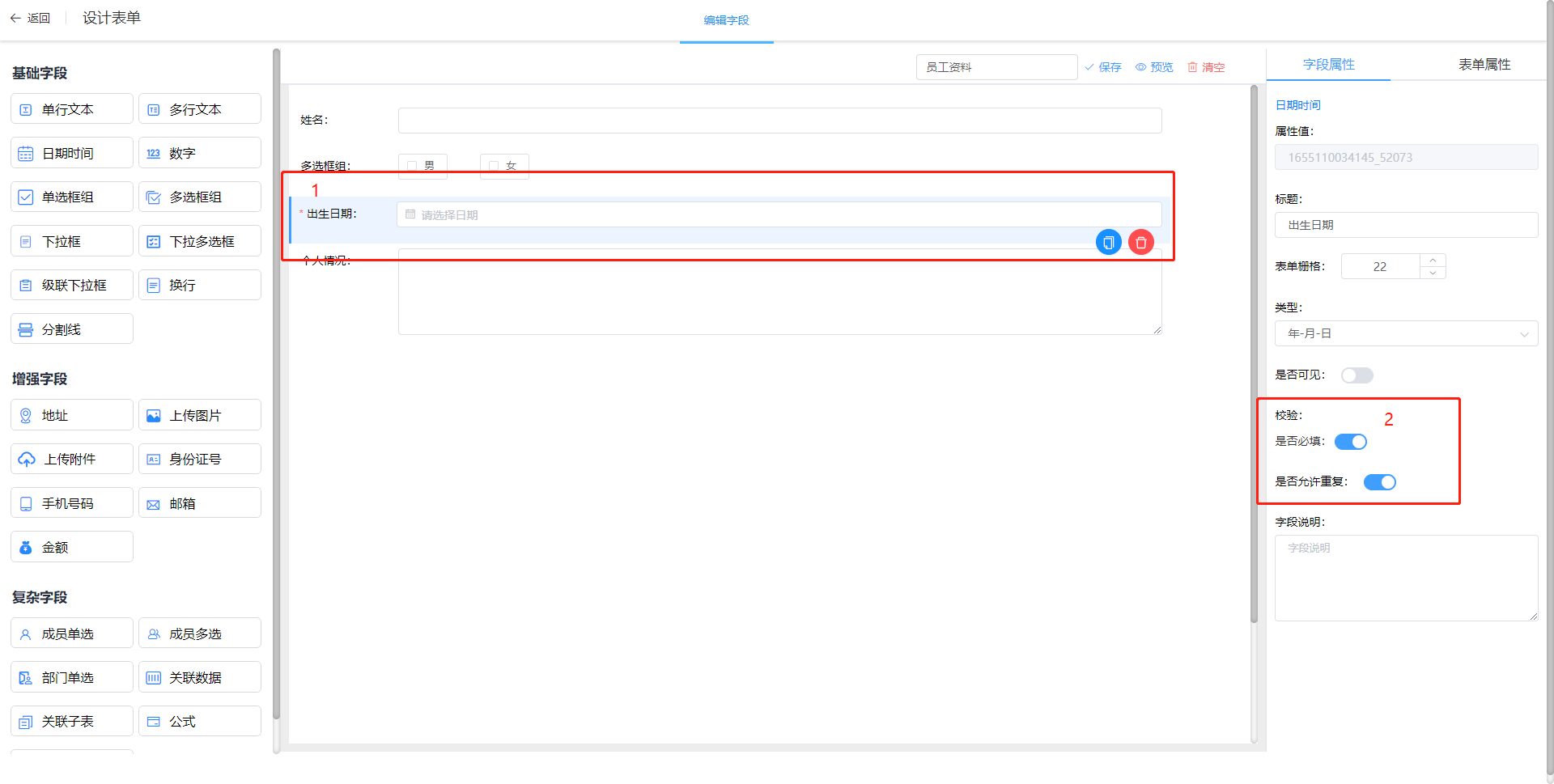
(5)字段权限
字段权限是指成员在访问表单时,对该字段的可见权限:
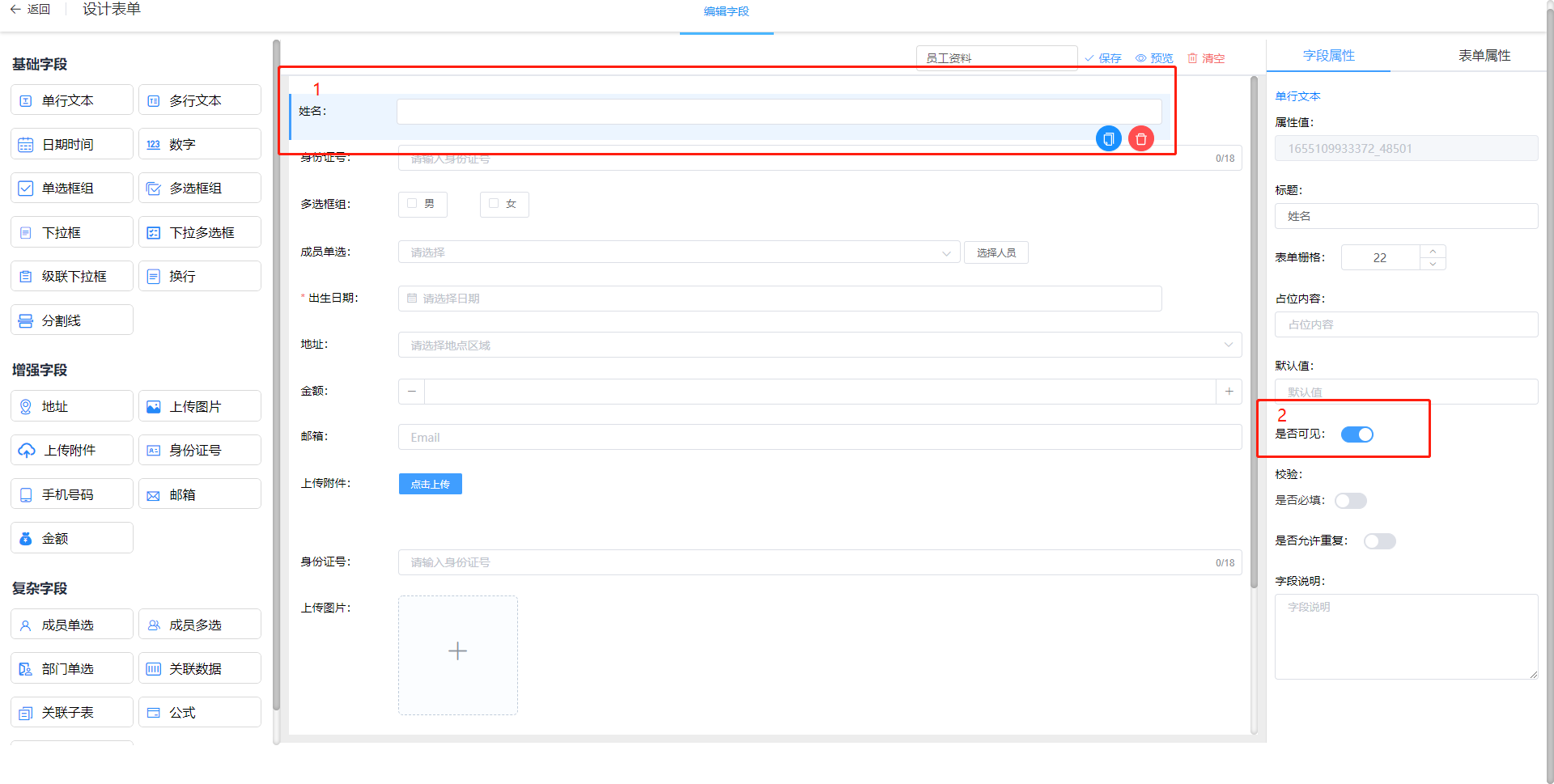
(6)表单栅格
表单栅格是指调整字段宽度。
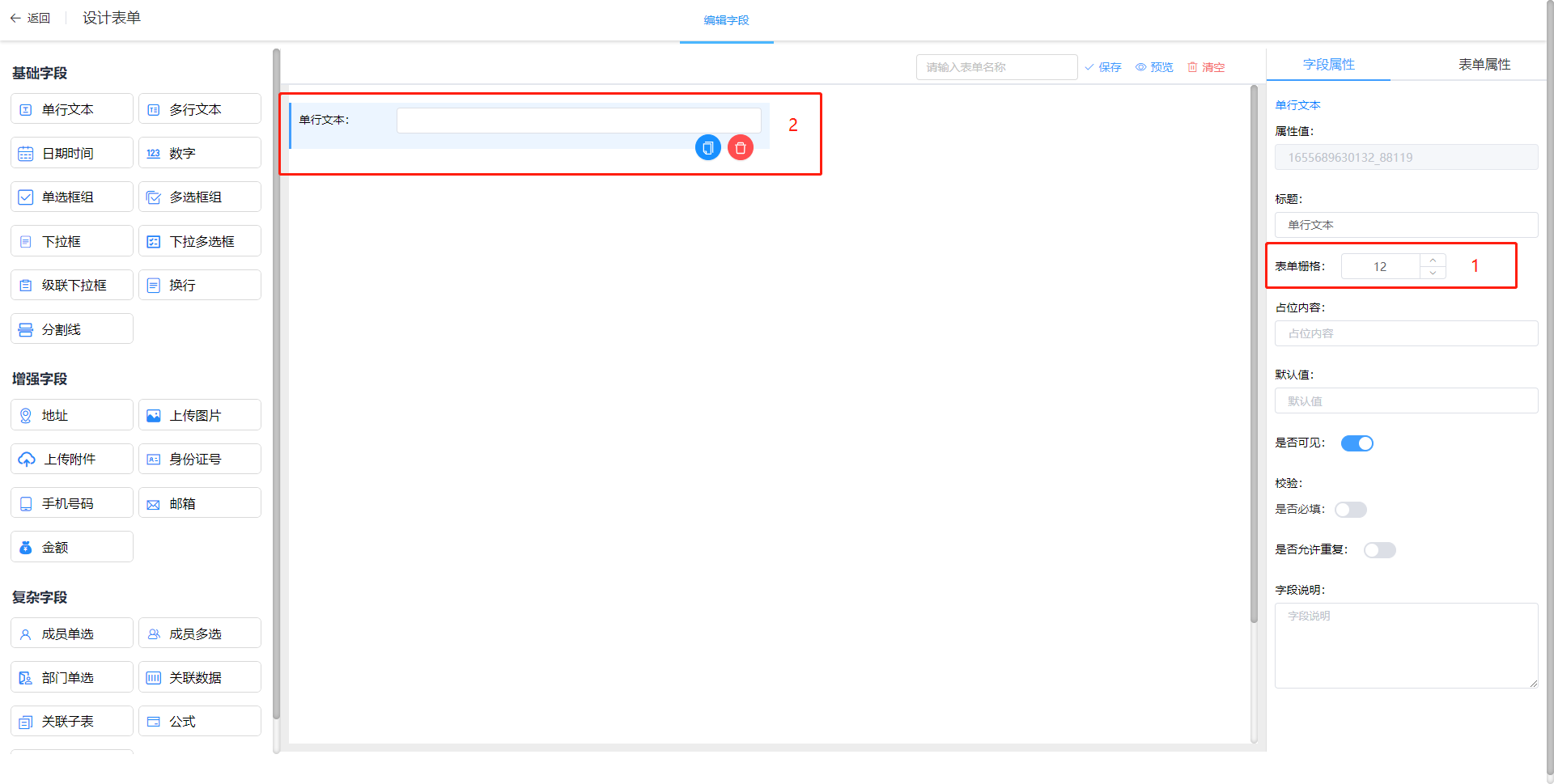
(7)占位内容
占位内容是对该字段的简单要求说明。
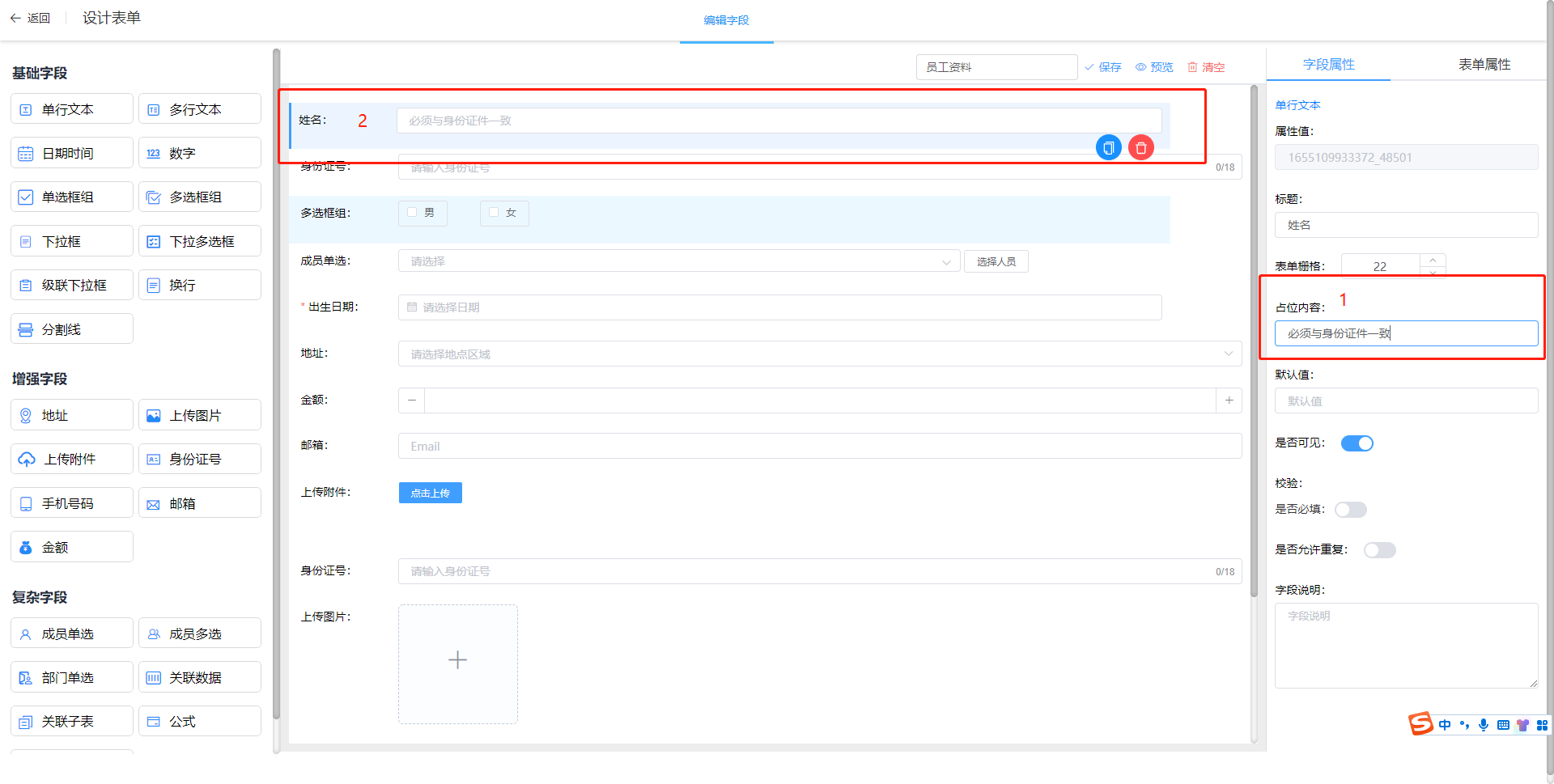
# 4.4基础字段
基础字段为配置表单的最基础、最常用的字段,包括:
·单行文本
·多行文本
·日期时间
·数字
·单选框组
·多选框组
·下拉框
·下拉多选框
·联级下拉框
·换行
·分割线
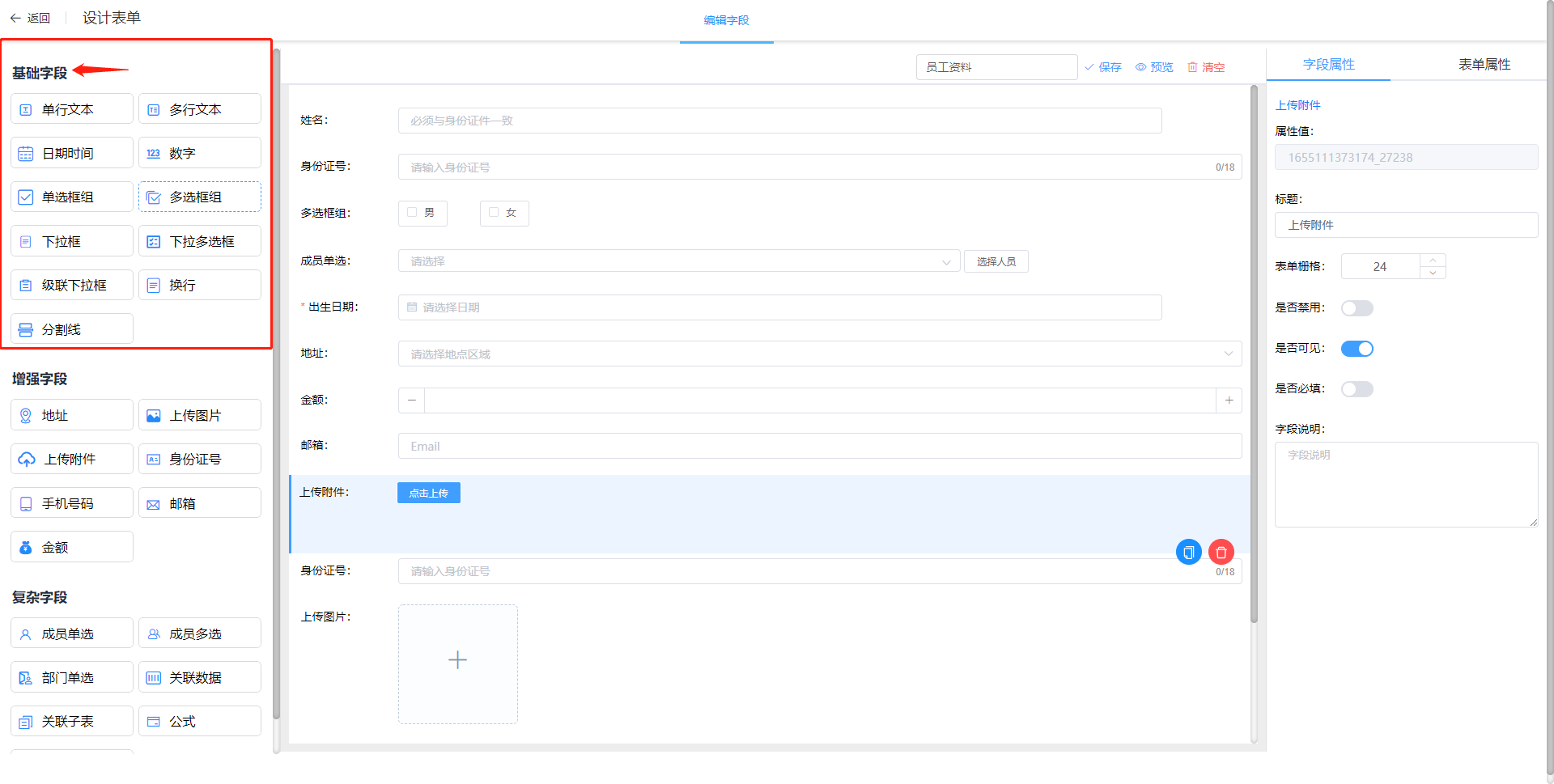
(1)单行文本
单行文本是最基础的字段,在表单中具有广泛的应用,用来进行最简单的文字收集。
(2)多行文本
多行文本常用于录入较长的文字,如说明、备注、反馈等。
(3)日期时间
日期字段主要用于记录时间信息,支持自动获取访问时间或者自定义填写其他时间。
日期支持「年-月」、「年-月-日」、「年-月-日-时-分」以及「年-月-日-时-分-秒」这四种类型。
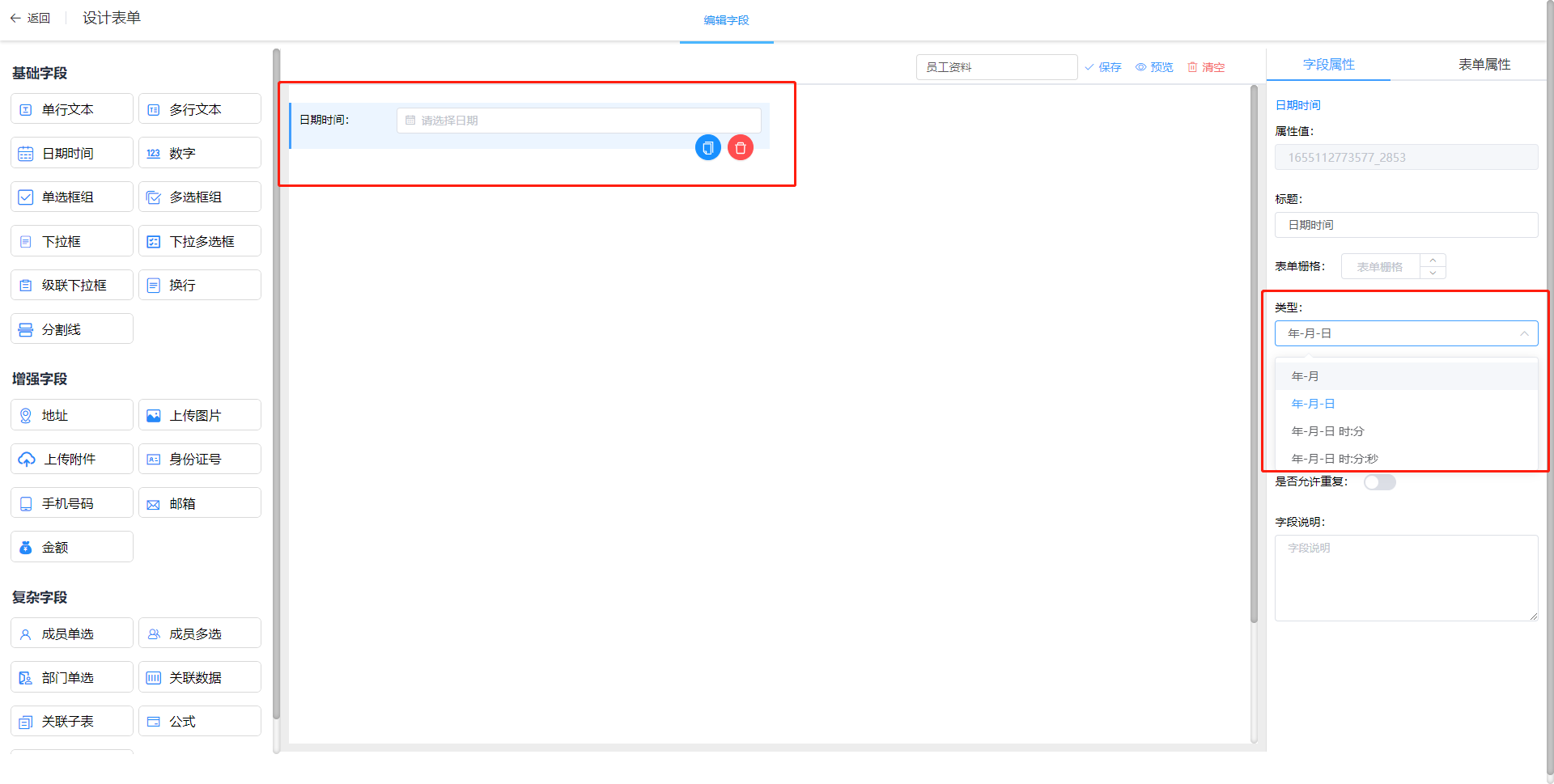
(4)数字
数字字段主要用来记录数字类型的数据信息。如,金额、年龄、数量等。支持设置最大值、数值精度、是否合计。
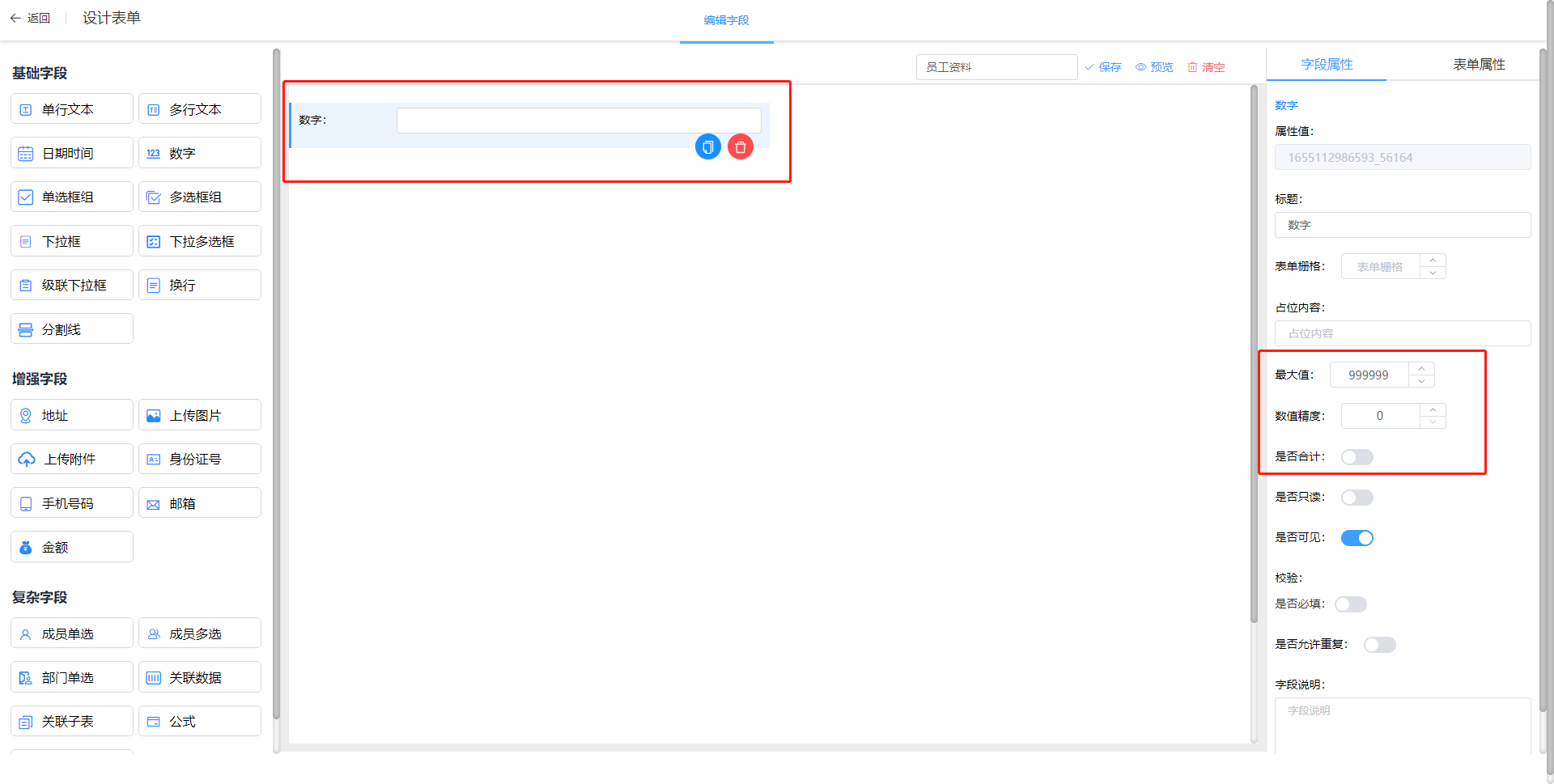
(5)单选框组
单选框组是可以直接点击选择的单选字段,一般用于单选且选项较少的场景
·添加:支持添加多个选择列,点击「添加列」,即可添加并编辑一个新的选项
·排序:支持进行拖动对已添加的选项进行排序
·删除:点击选项后的删除按钮即可删除该选项
·支持批量编辑
批量编辑可以用于字段选项比较多的情况,实现快速添加。点击「批量编辑」,在批量编辑页面的文本框中直接输入选项即可,每行内容对应一个选项,编辑完成点击「确定」:
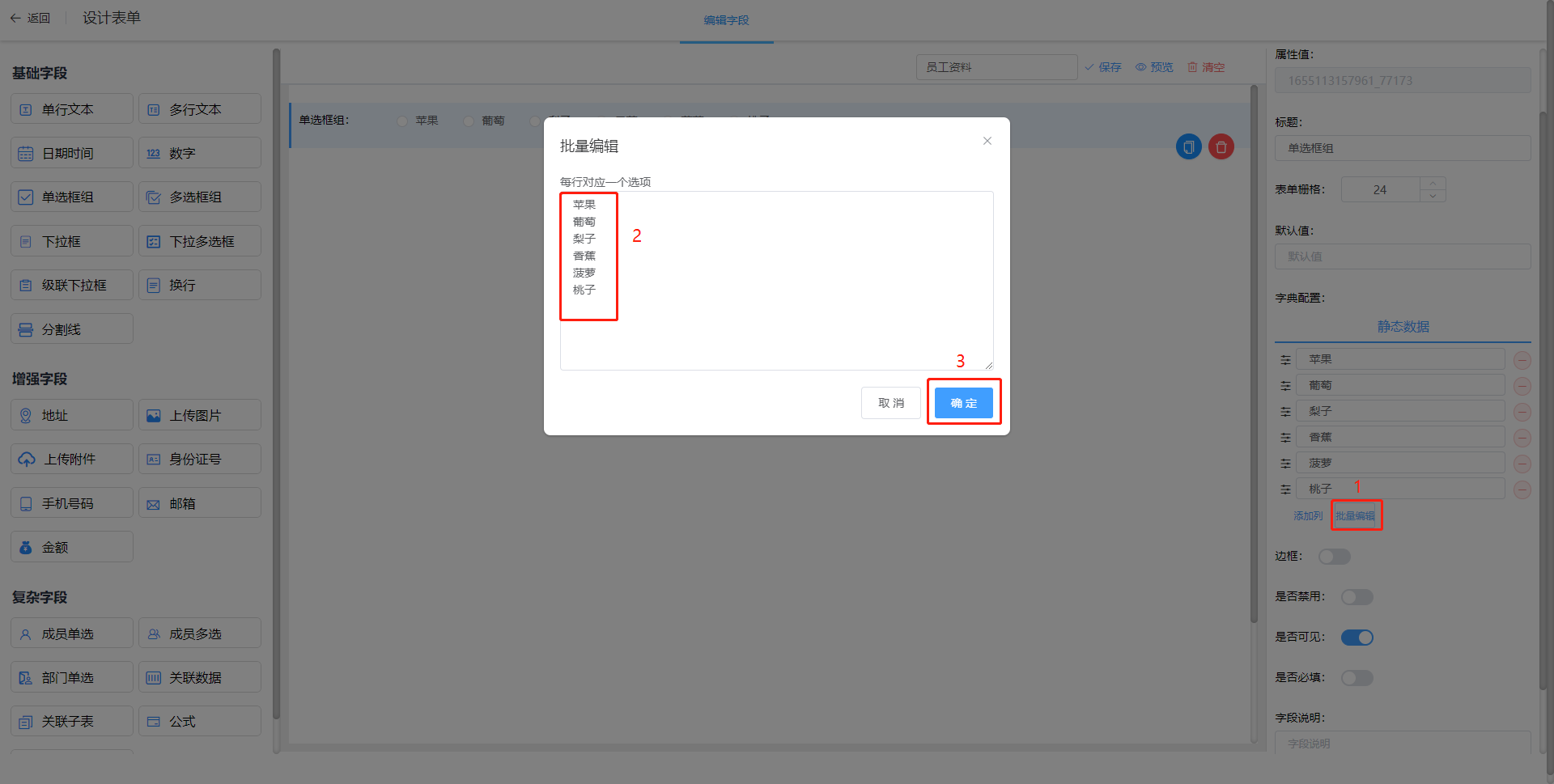
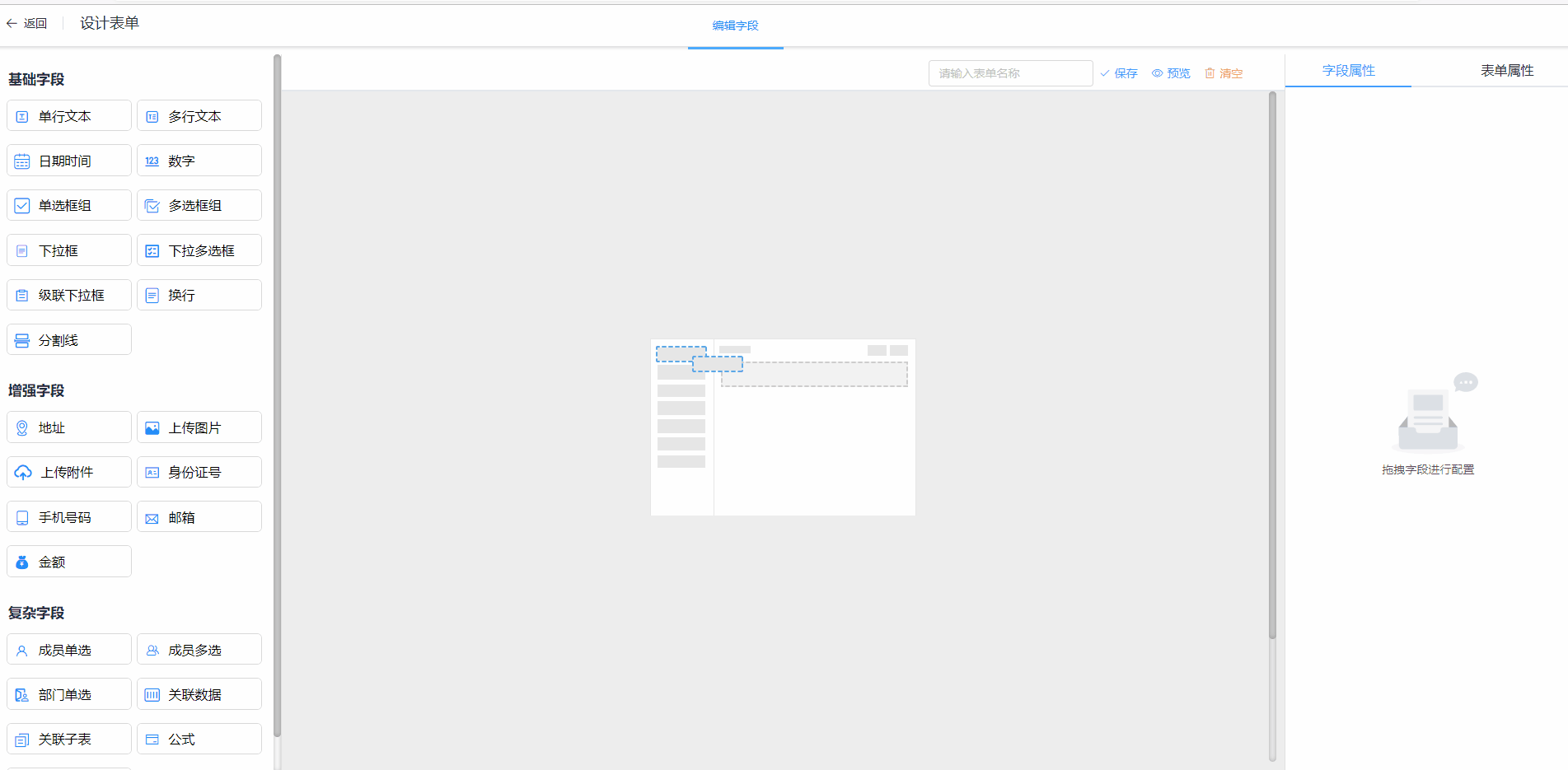
·支持设置边框尺寸
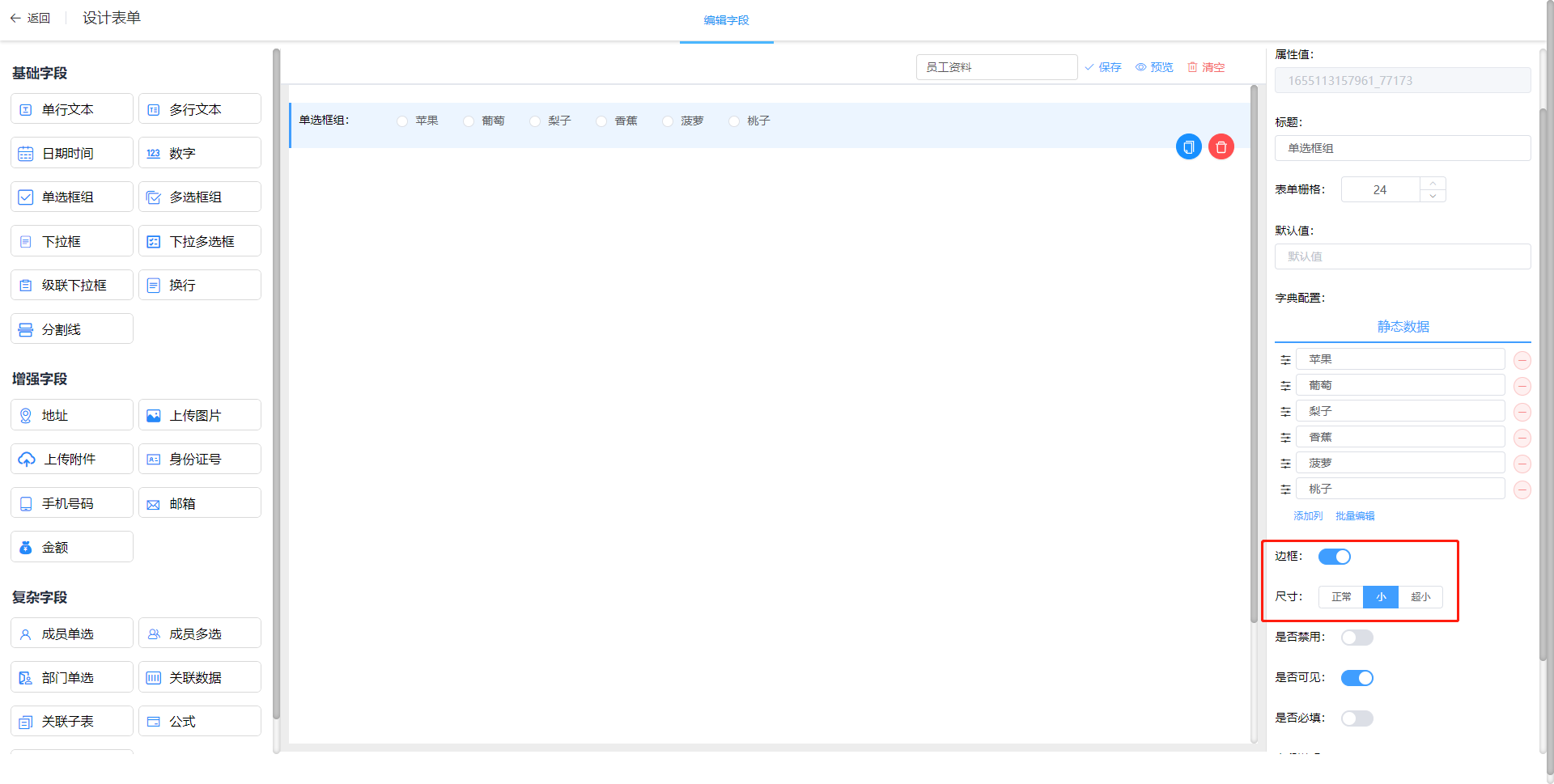
(6)多选框组
多选框组可以进行多项内容选择,一般用于多选且选项较少的场景。
设置操作同单选框组。
(7)下拉框
下拉框是需要点击下拉按钮才进入选项的单项选择字段。
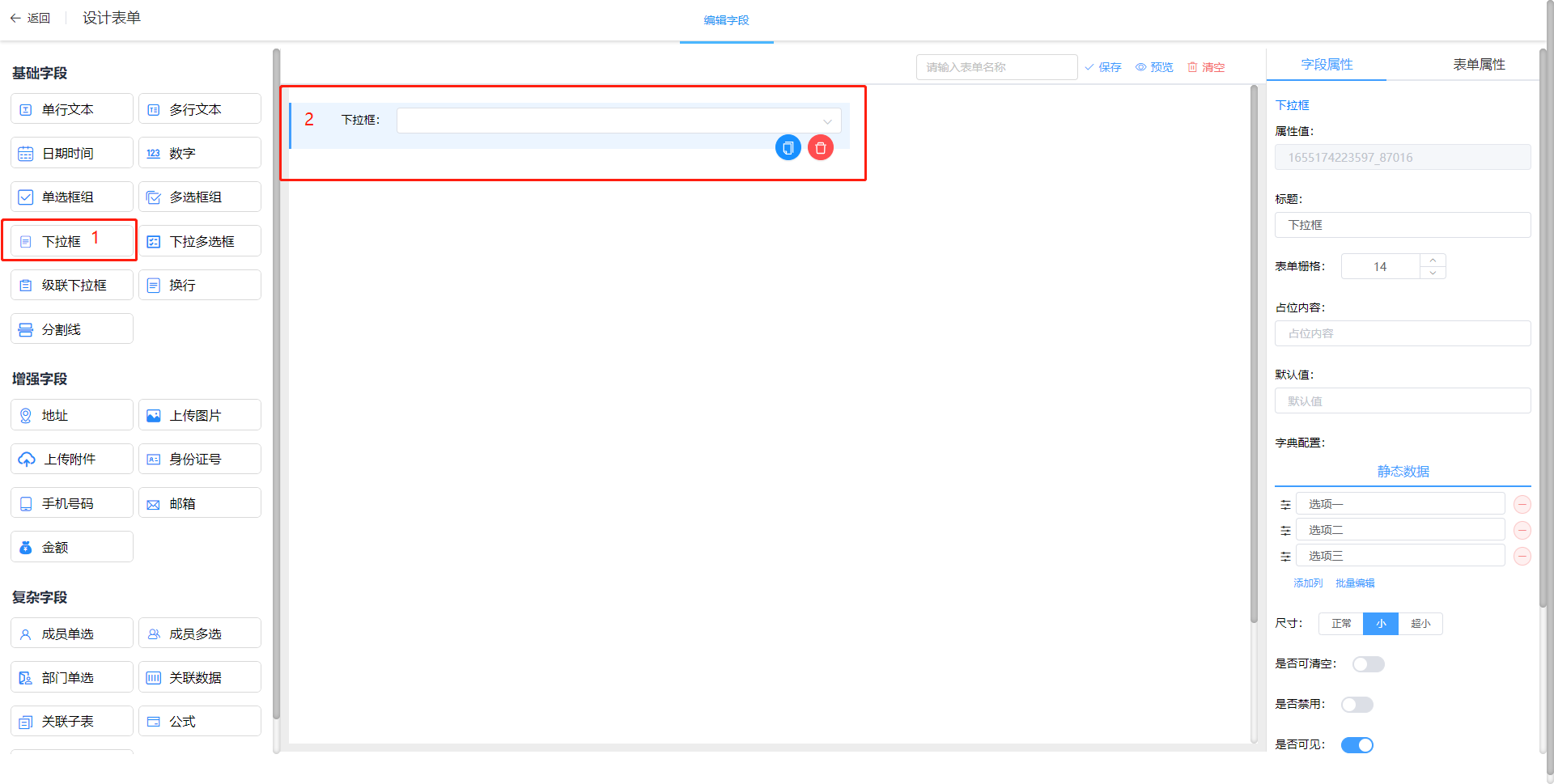
·添加:点击「添加列」,即可添加并编辑一个新的选项:
·排序:拖动对已添加的选项进行排序:
·删除:点击选项后的删除按钮即可删除该选项
·支持批量编辑
批量编辑可以用于字段选项比较多的情况,实现快速添加。点击「批量编辑」,在批量编辑页面的文本框中直接输入选项即可,每行内容对应一个选项,编辑完成点击「确定」:
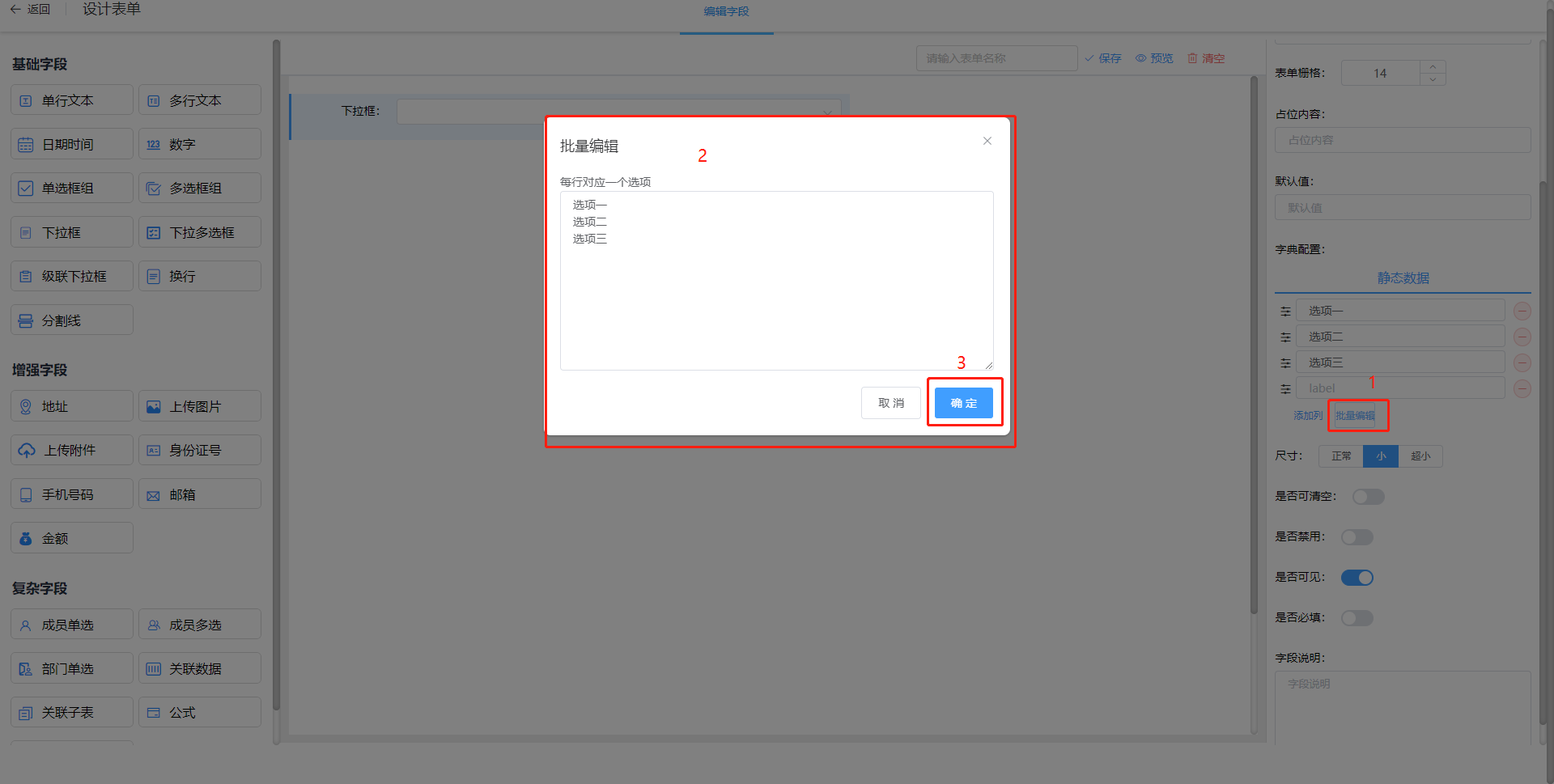
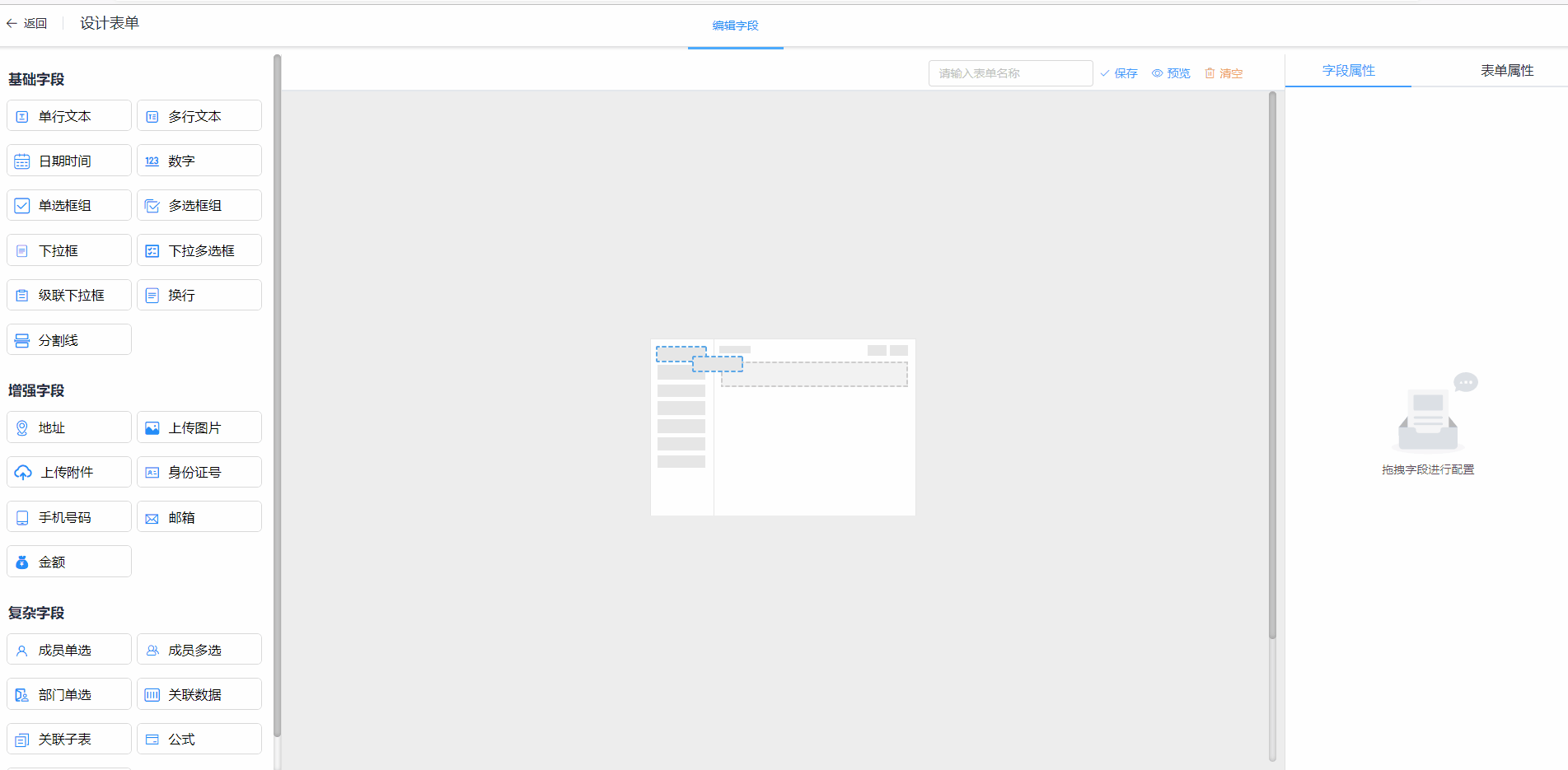
·支持设置边框尺寸
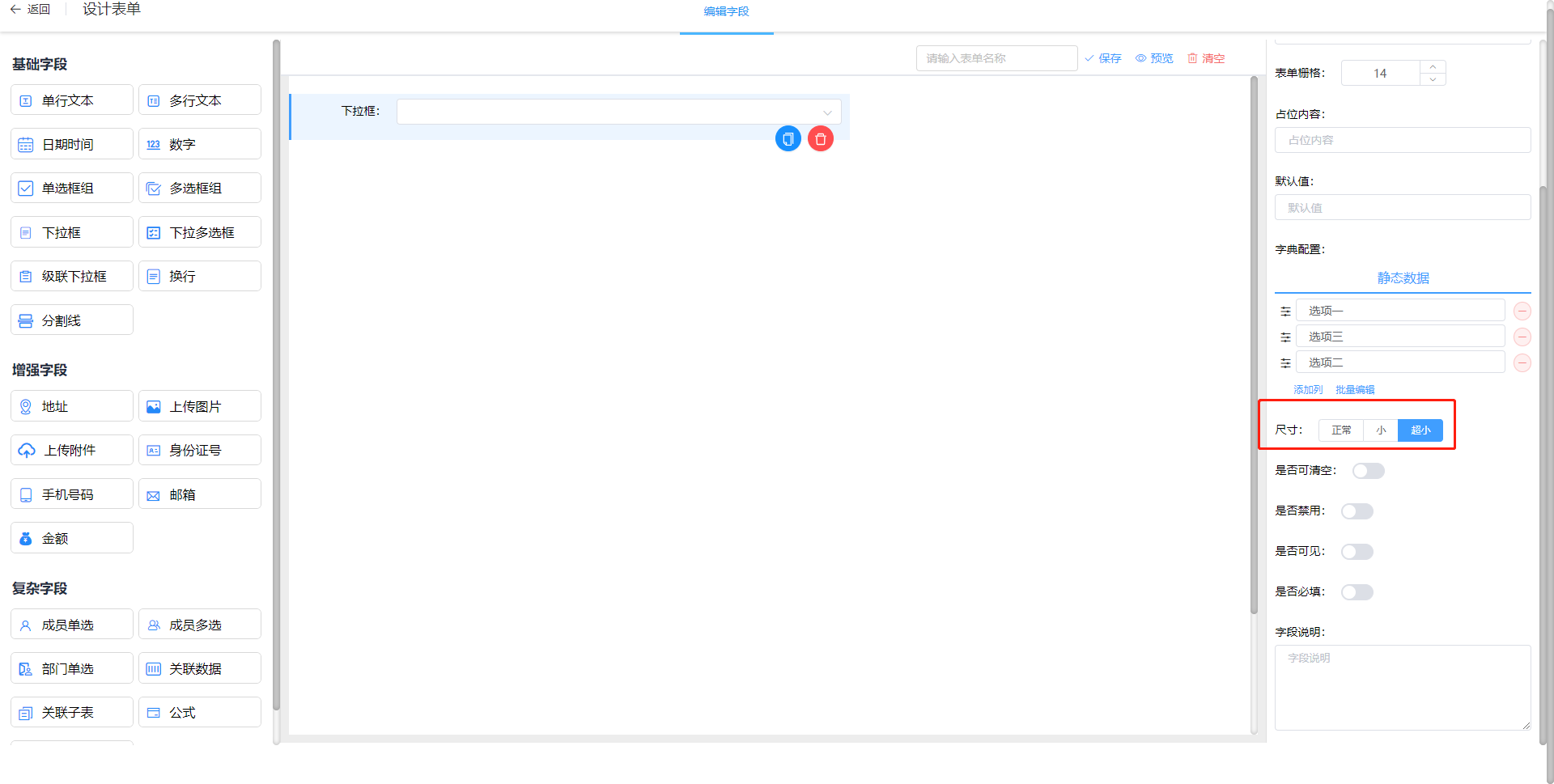
(8)下拉多选框
下拉多选框是需要点击下拉按钮才进入选项的多项选择字段,设置操作同下拉框组。
(9)联级下拉框
联级下拉框是在下拉多选框的基础上增设了子级选项的功能。
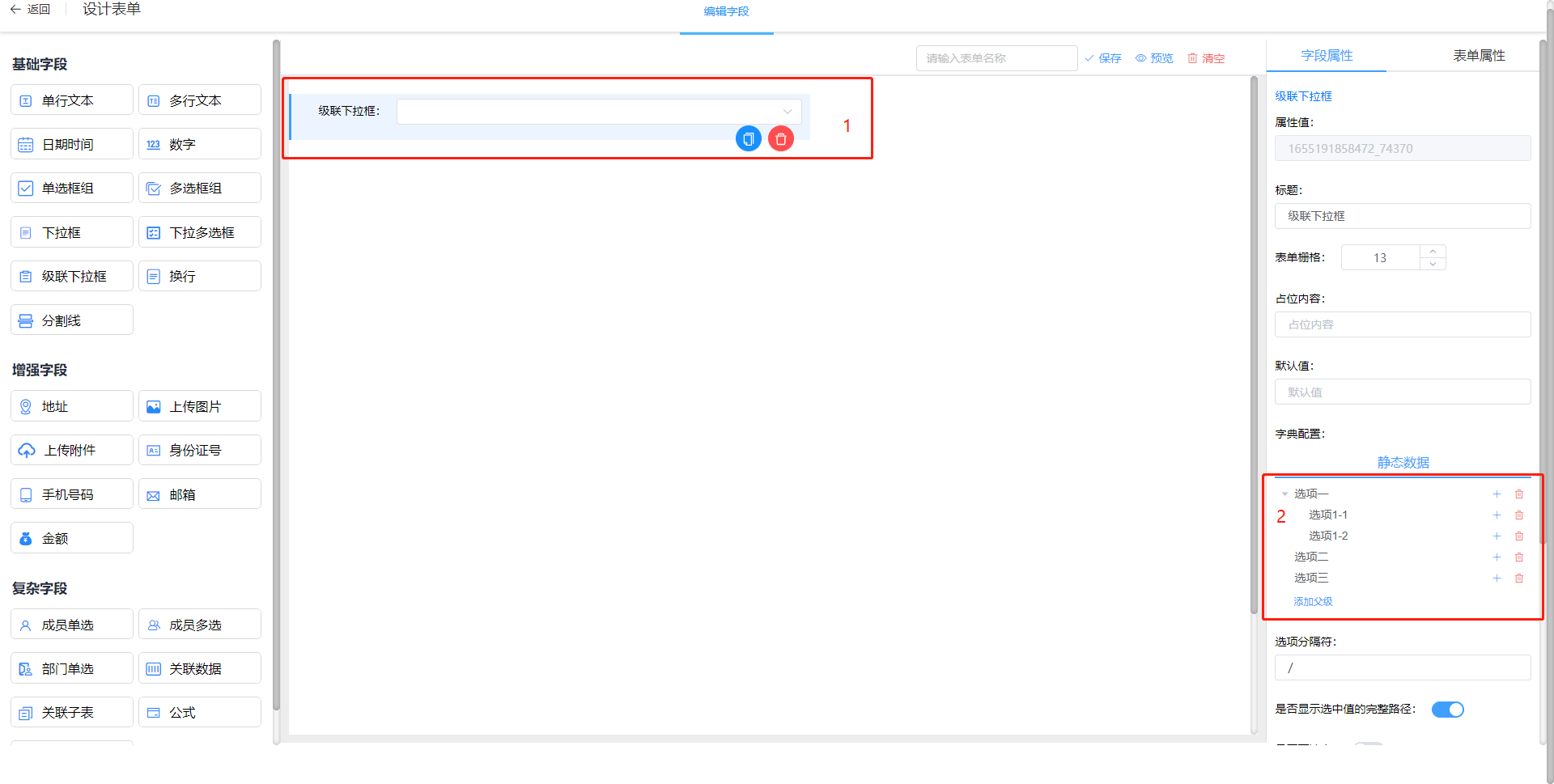
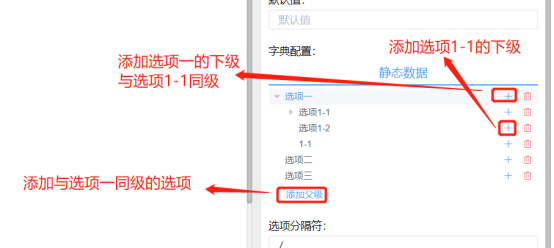
效果演示:
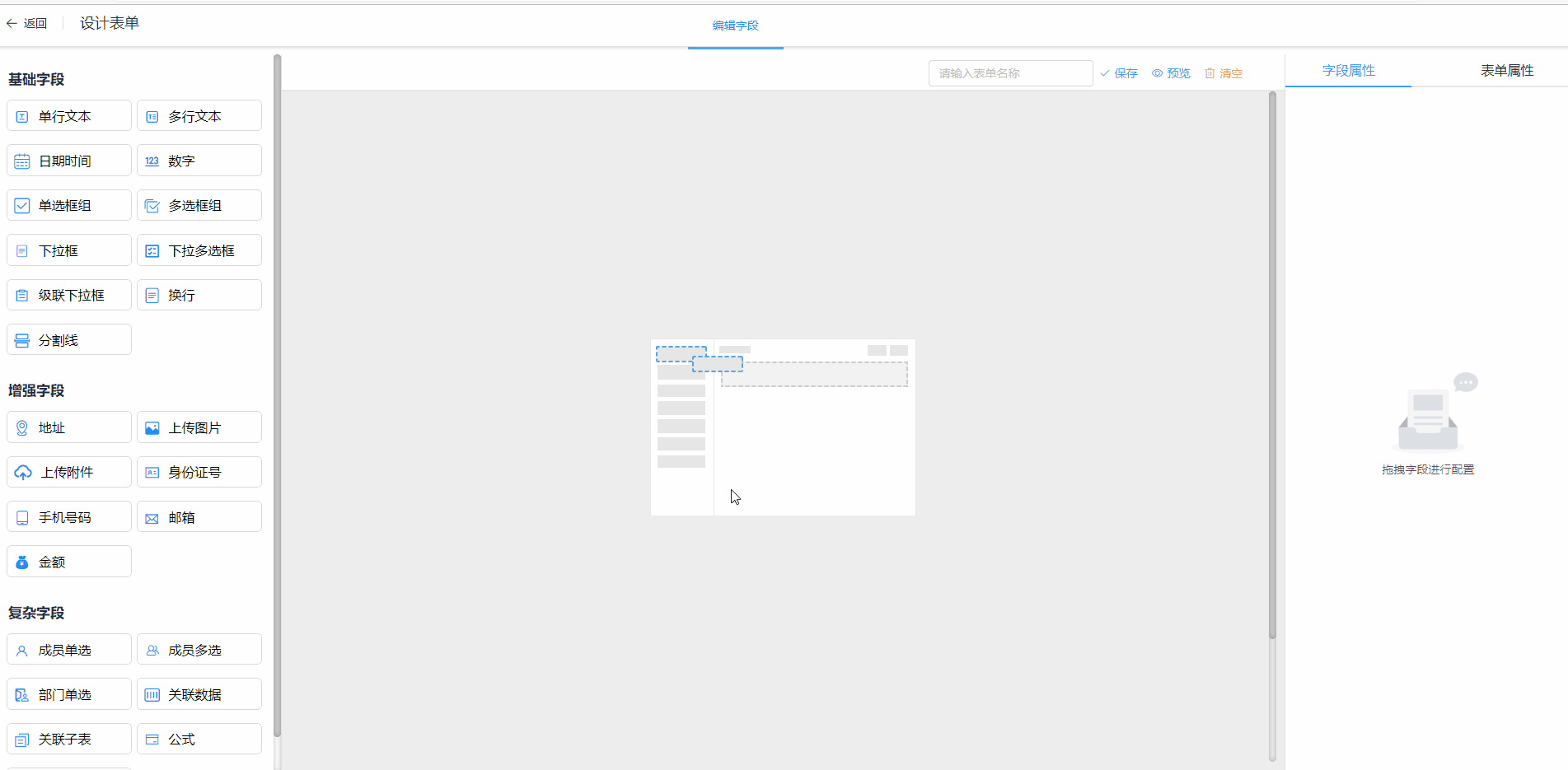
(10)分割线
分割线可以将表单分成不同的部分,使得结构更加清晰;也可以展示为文本,用于对下文做出说明、解释,如不需要内容也可以不添加内容。
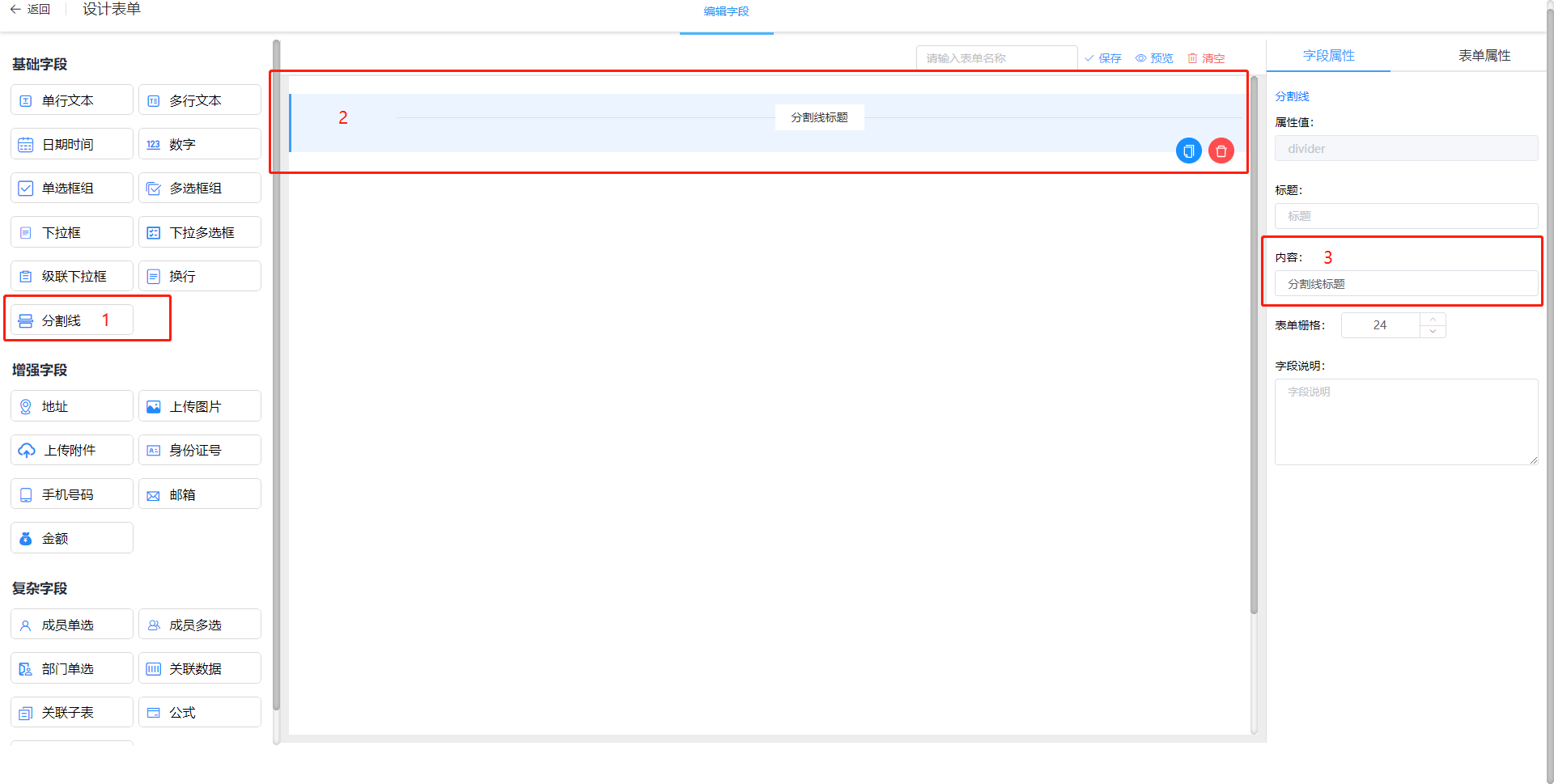
# 4.5增强字段
增强字段是配置表单的一些高级字段,包括:
·地址
·上传图片
·上传附件
·身份证号
·手机号码
·邮箱
·金额
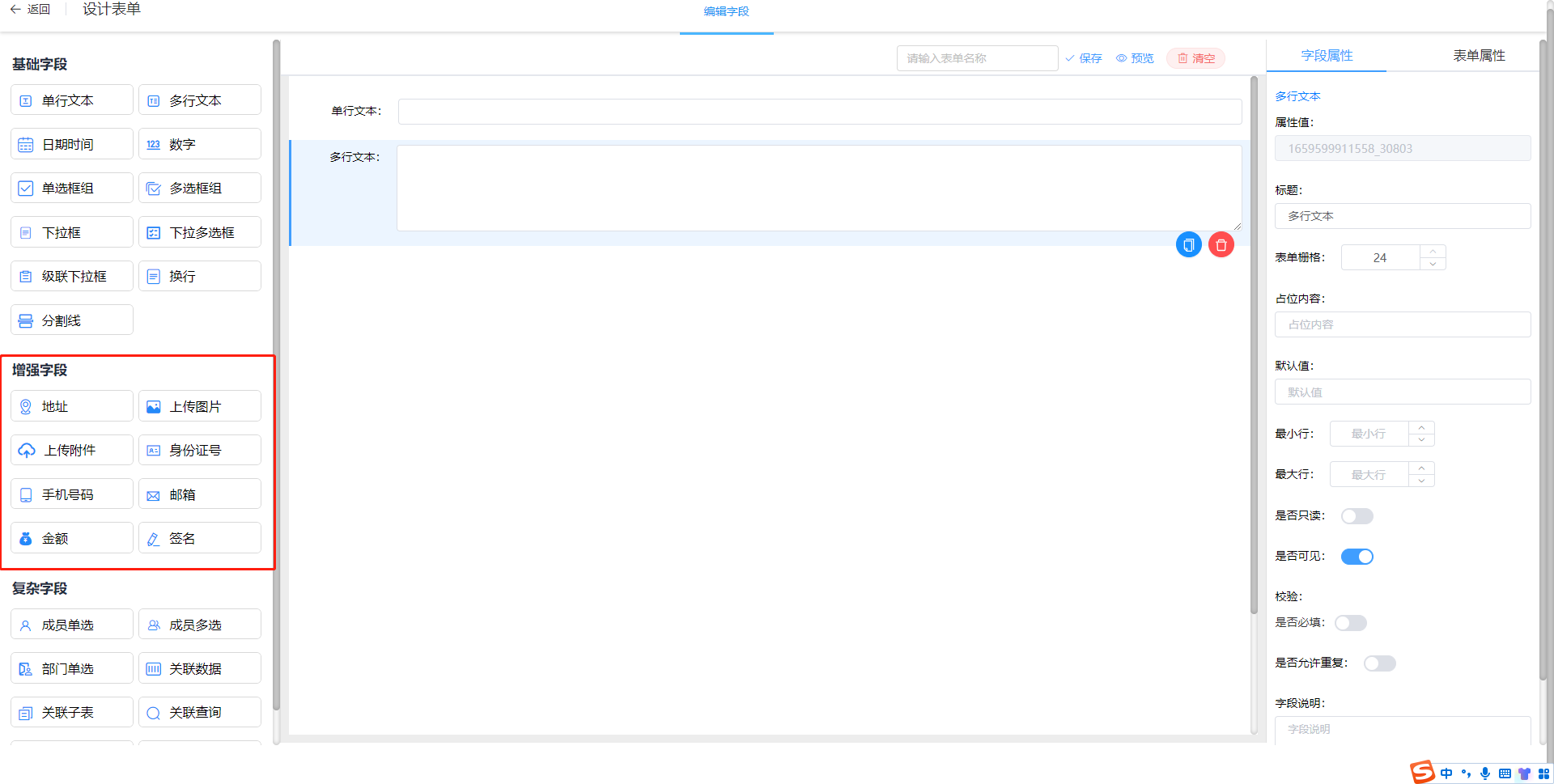
(1)地址
地址字段专门用来录入地址,省、市、区、县可以直接选择,无需手动填写,能够有效提高地址信息录入的效率。
(2)上传图片
图片字段专门用来上传图片信息。
(3)上传附件
附件字段专门用来上传文件信息,且支持多种文件类型,在表单中具有广泛的应用。
(4)身份证号
身份证号字段用来收集身份证号码信息。注:只有正确的身份证号码格式才能显示出来。
(5)手机号码
手机号码字段用来收集联系方式。注:只有正确的手机号码格式才能显示出来。
(6)邮箱
邮箱字段用来收集邮箱联系方式。
(7)金额
金额字段用来填报数值金额,支持设置最大值和数值精度以及是否合计是否可见。
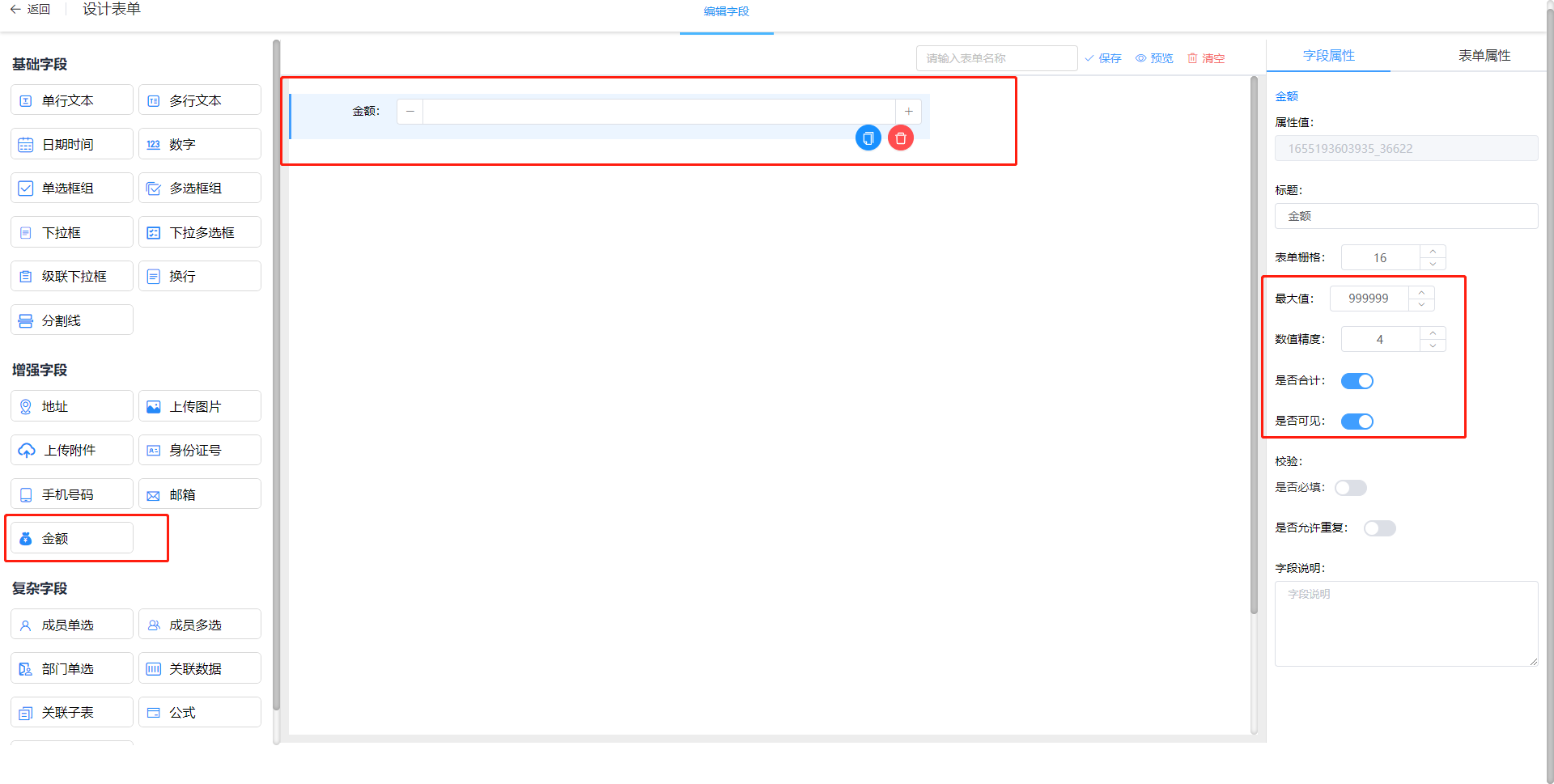
# 4.6复杂字段
复杂字段是配置表单中最高级的字段,主要用于一些复杂选项和功能,包括:
·成员单选
·成员多选
·部门单选
·关联数据
·关联子表
·公式
·子表单公式
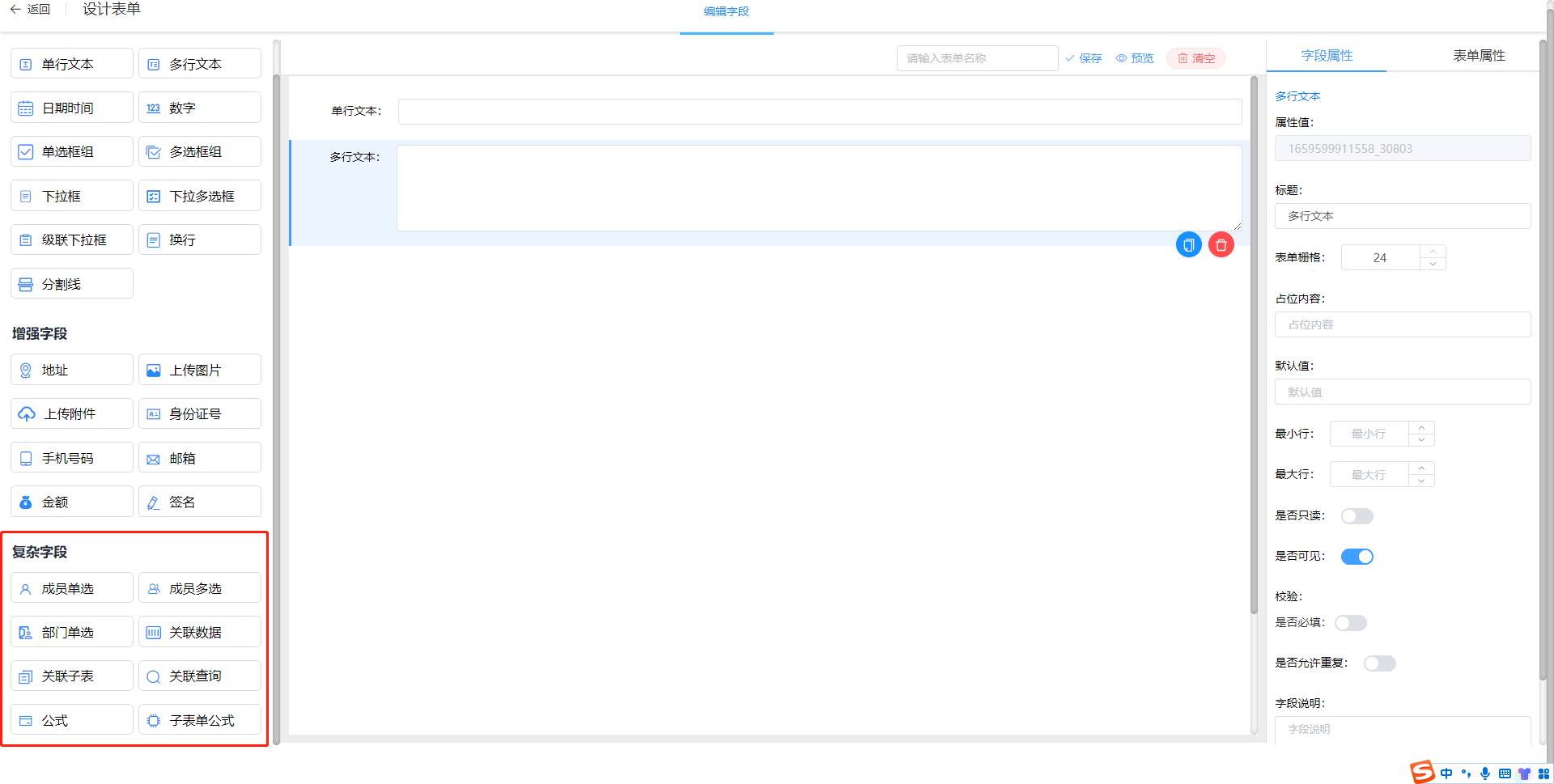
(1)成员单选
成员单选可以看作成员的单选按钮,根据可选范围,可以选择一个成员。
(2)成员多选
成员多选可以看作成员的多选按钮,根据可选范围,可以选择多个成员。
(3)部门单选
部门单选可以看作部门的单选按钮,根据可选范围,可以选择一个部门。
(4)关联数据
关联数据是指在当前表单中关联出其他表单的数据,建立两个表单之间的联系,可以理解为功能更强的数据联动。
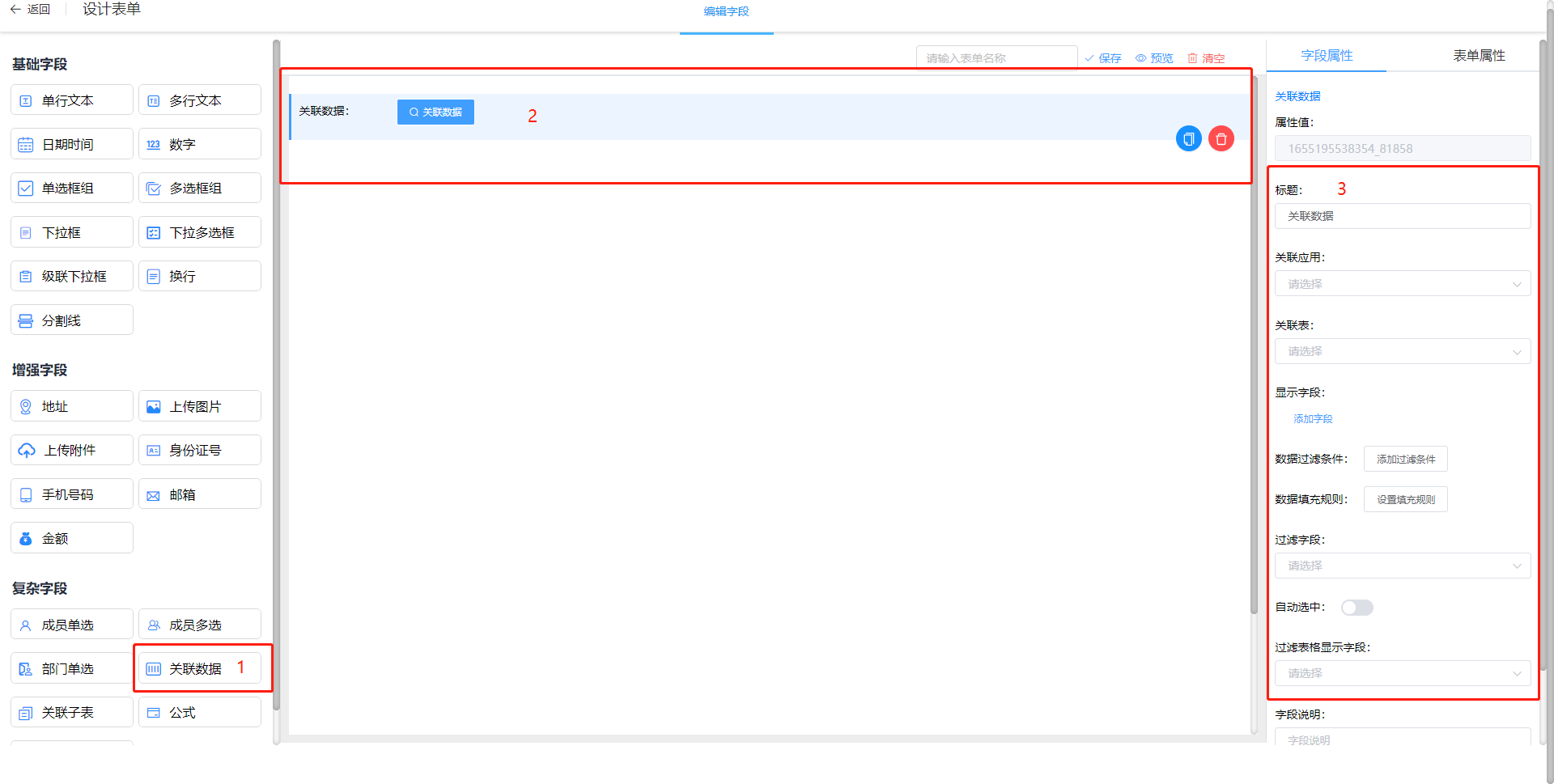
预期效果:填写表单时,关联数据字段可以选择其他表单的数据,并调取到当前表单中。
关联应用:可以选择关联已经创建的应用
关联表:可以选择关联已经创建的表单
显示字段:显示字段作为关联表中的识别信息,显示在数据列表中。点击「显示字段」下的添加按钮即可添加显示字段,可以对已添加的显示字段进行修改名称和删除。
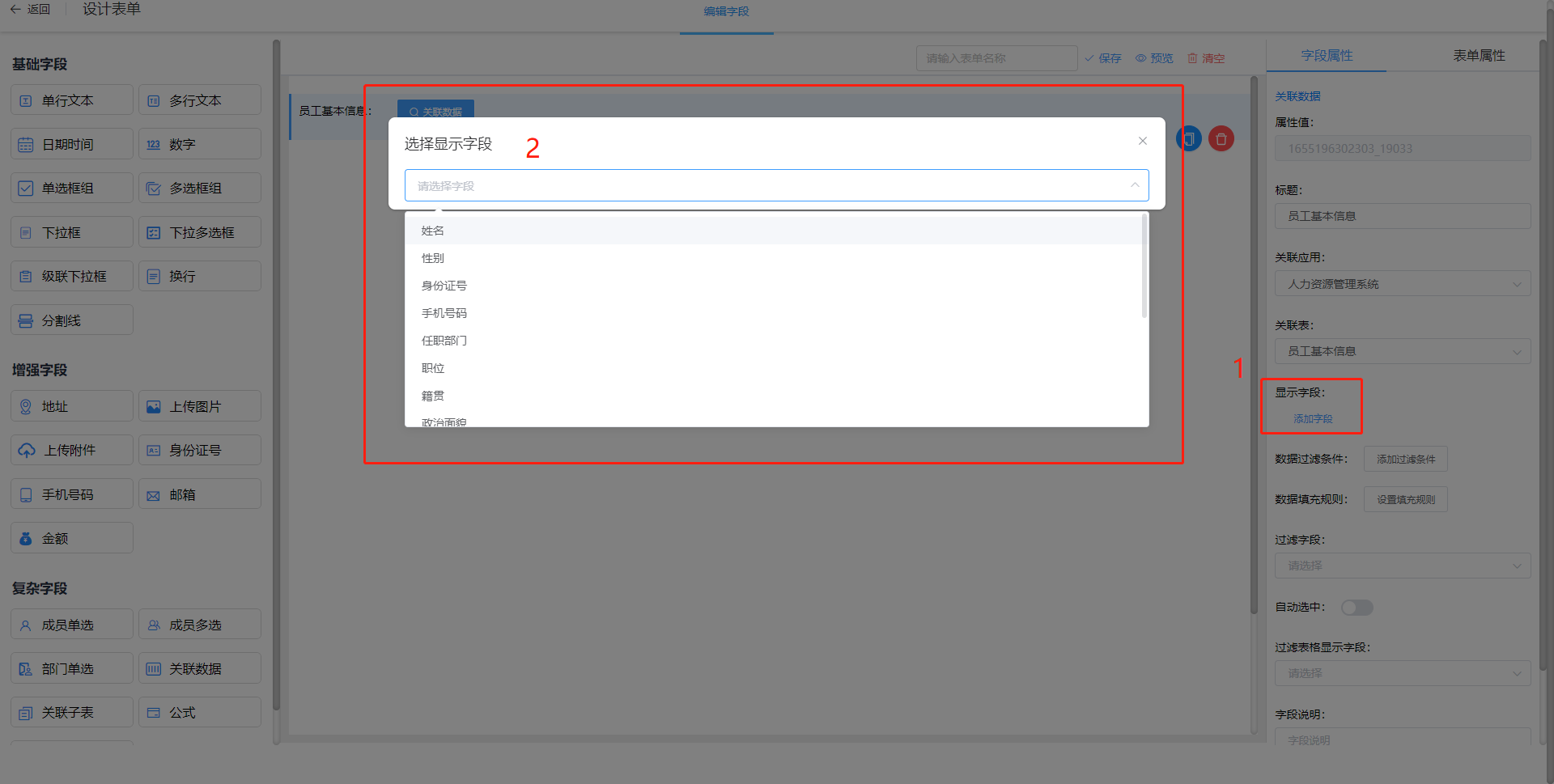
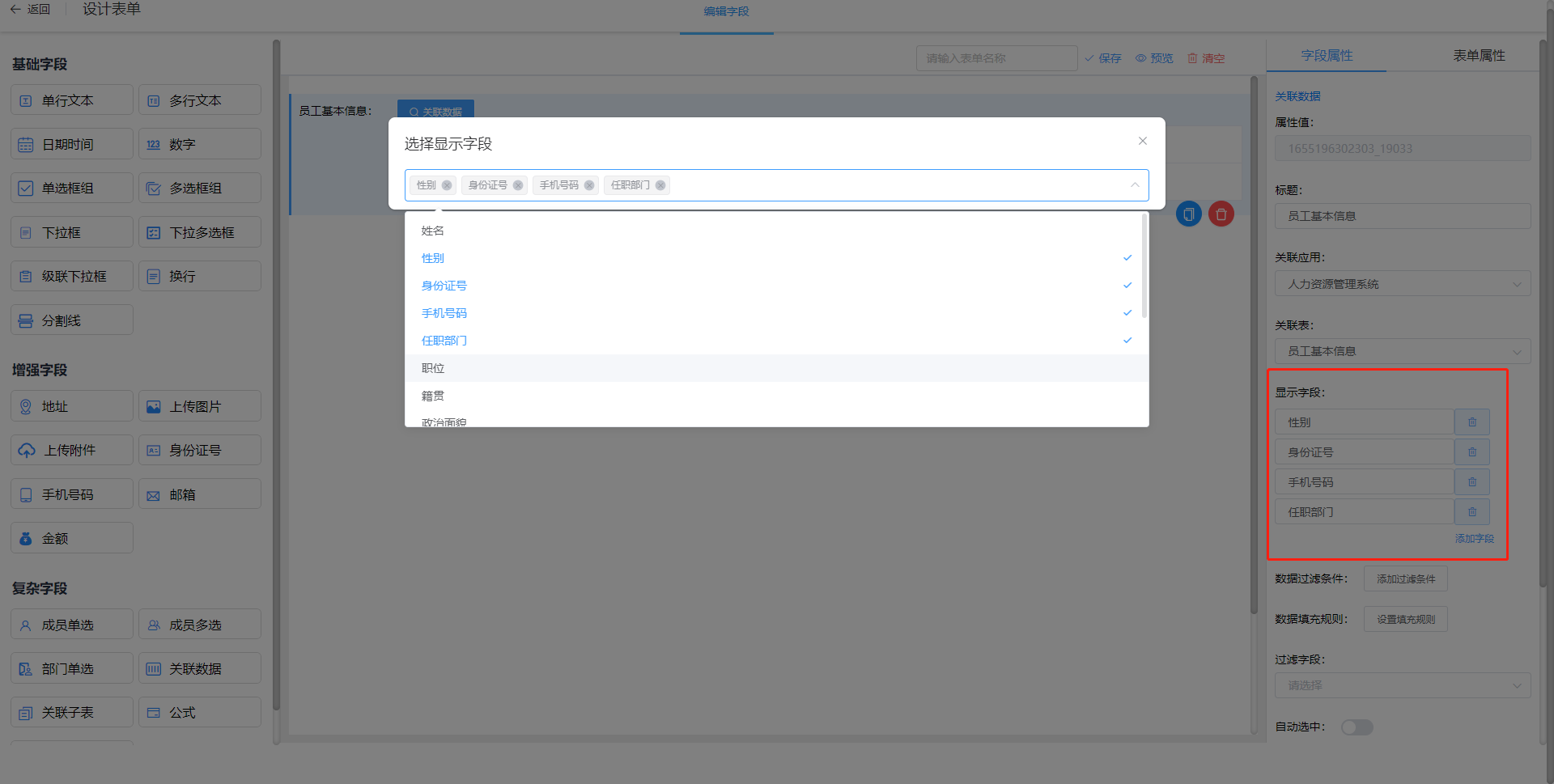
数据过滤条件:当关联表中的数据较多时,可以设置数据过滤,在选择数据时只显示满足过滤条件的数据,来限定关联数据范围。
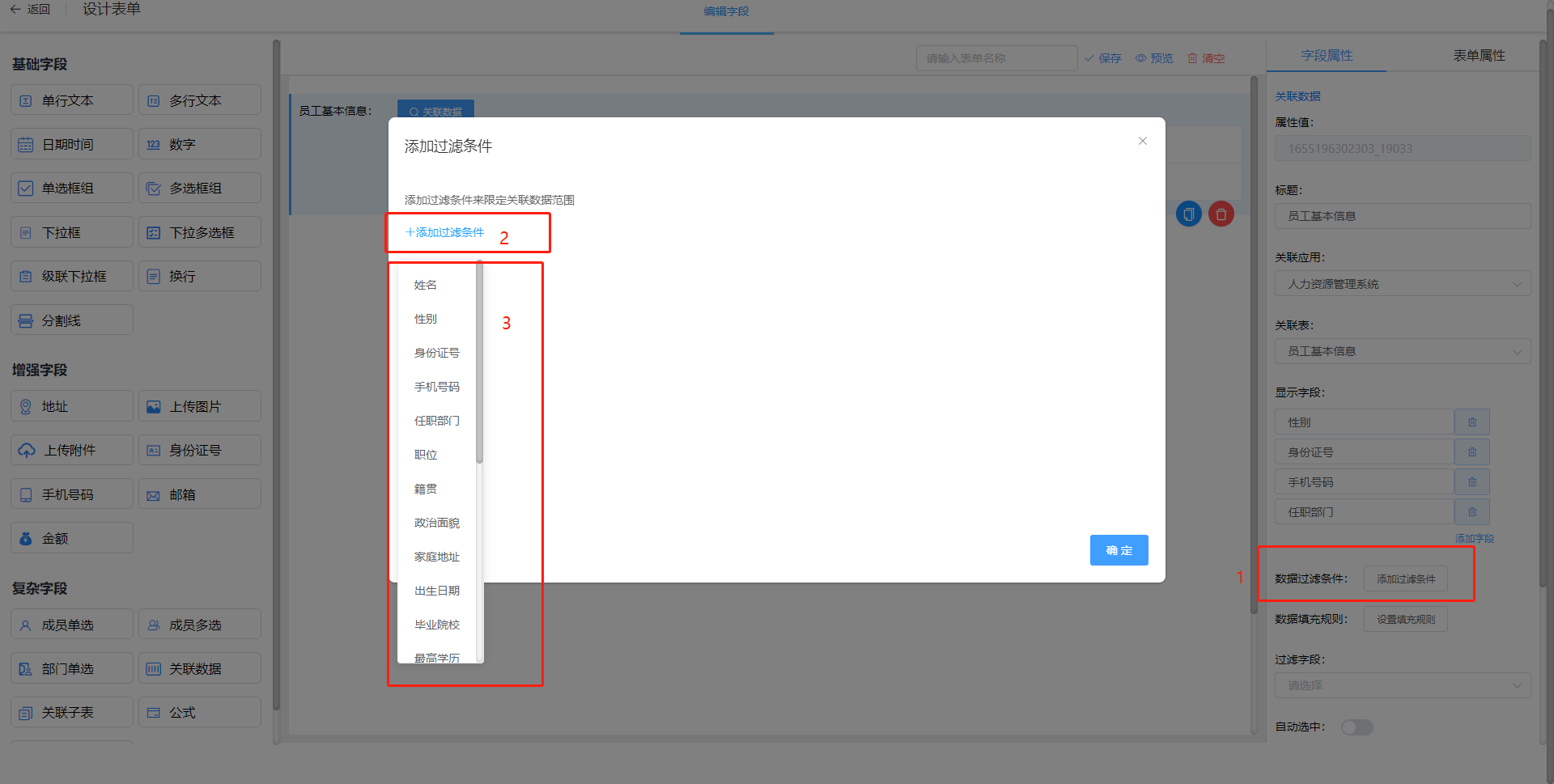
数据填充规则:选择关联子表字段,可以将选择的字段填充到新字段或者是已有字段。
填充到新字段:系统自动创建新字段来存储关联表字段的值,并自动建立好对应关系;
填充到已有字段:将关联表中的字段与已创建的字段一一进行关联,需手动设置对应关系。
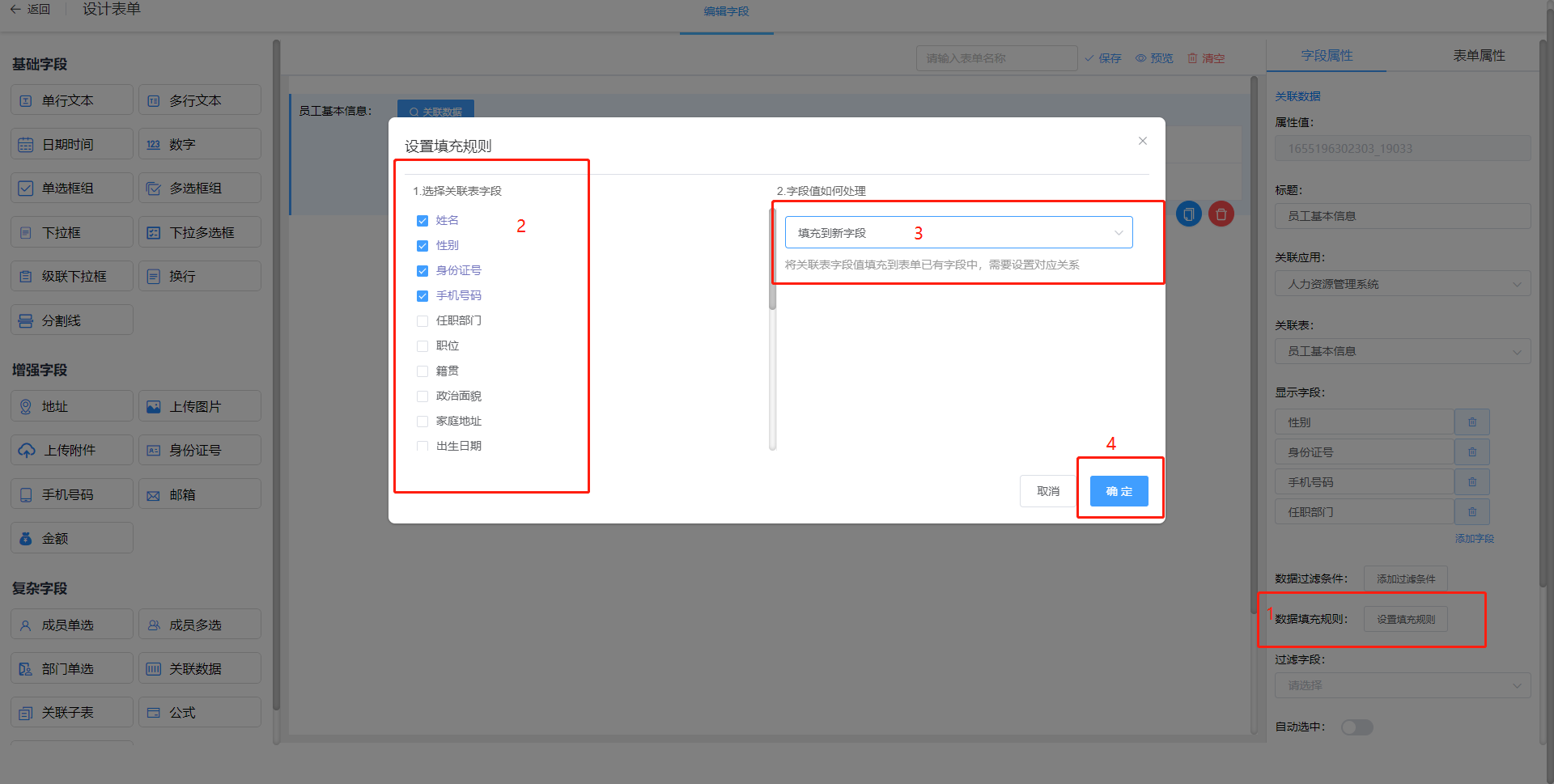
过滤字段:可以选择过滤哪些字段
自动选中:选择是否自动选中
过滤表格显示字段:可以选择过滤表格显示字段
(5)关联子表
可以选择关联的子表单
(6)公式
公式可以使字段的值根据公式运算自动计算出来,不需要手动填写。 软件积木计算方式编辑中,支持的运算方式有:求和、平均值、最小值、最大值、乘积,也可选择自定义。
注:公式字段必须与数字或者金额字段搭配使用才能显示字段
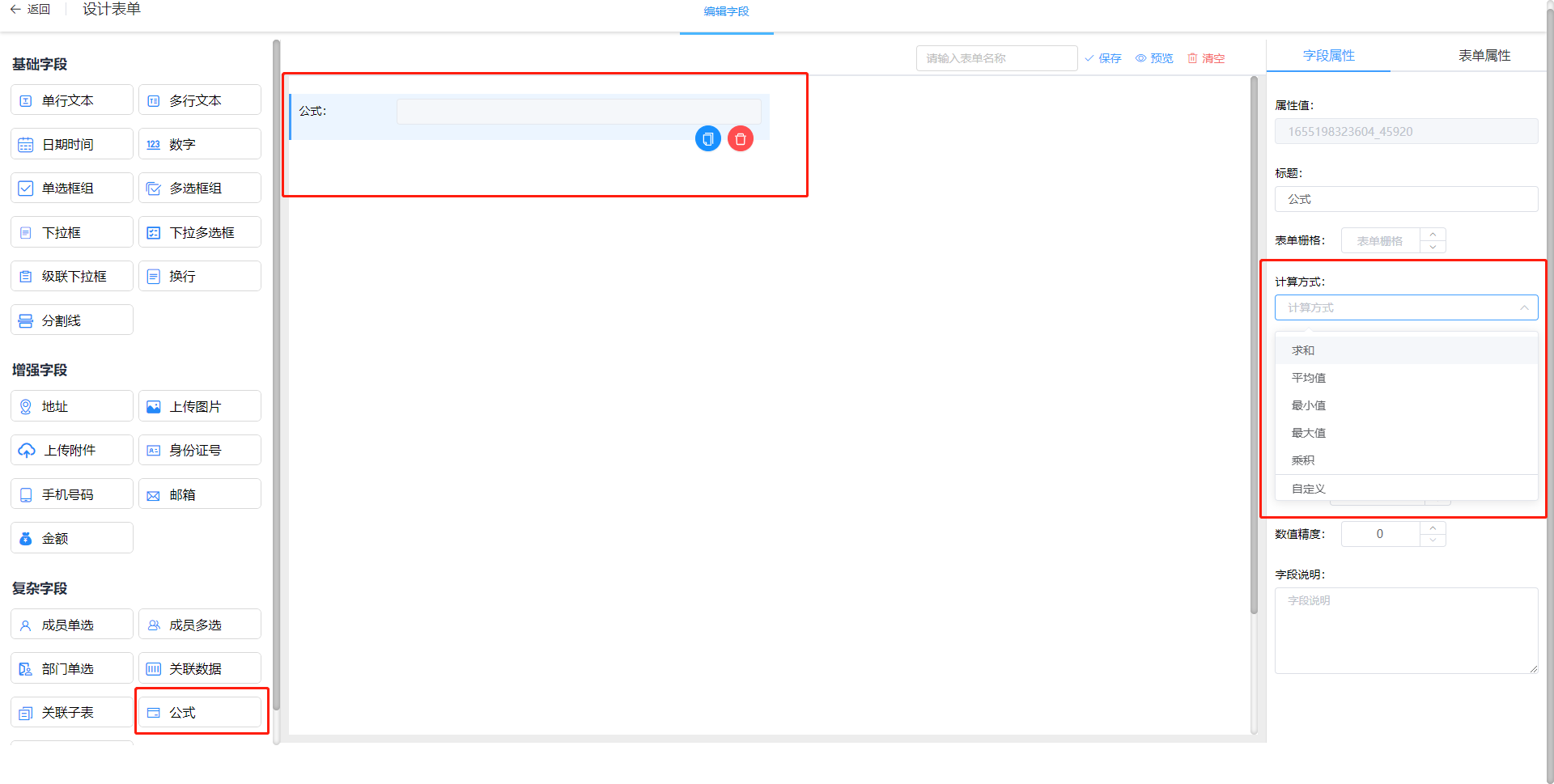
·演示效果:
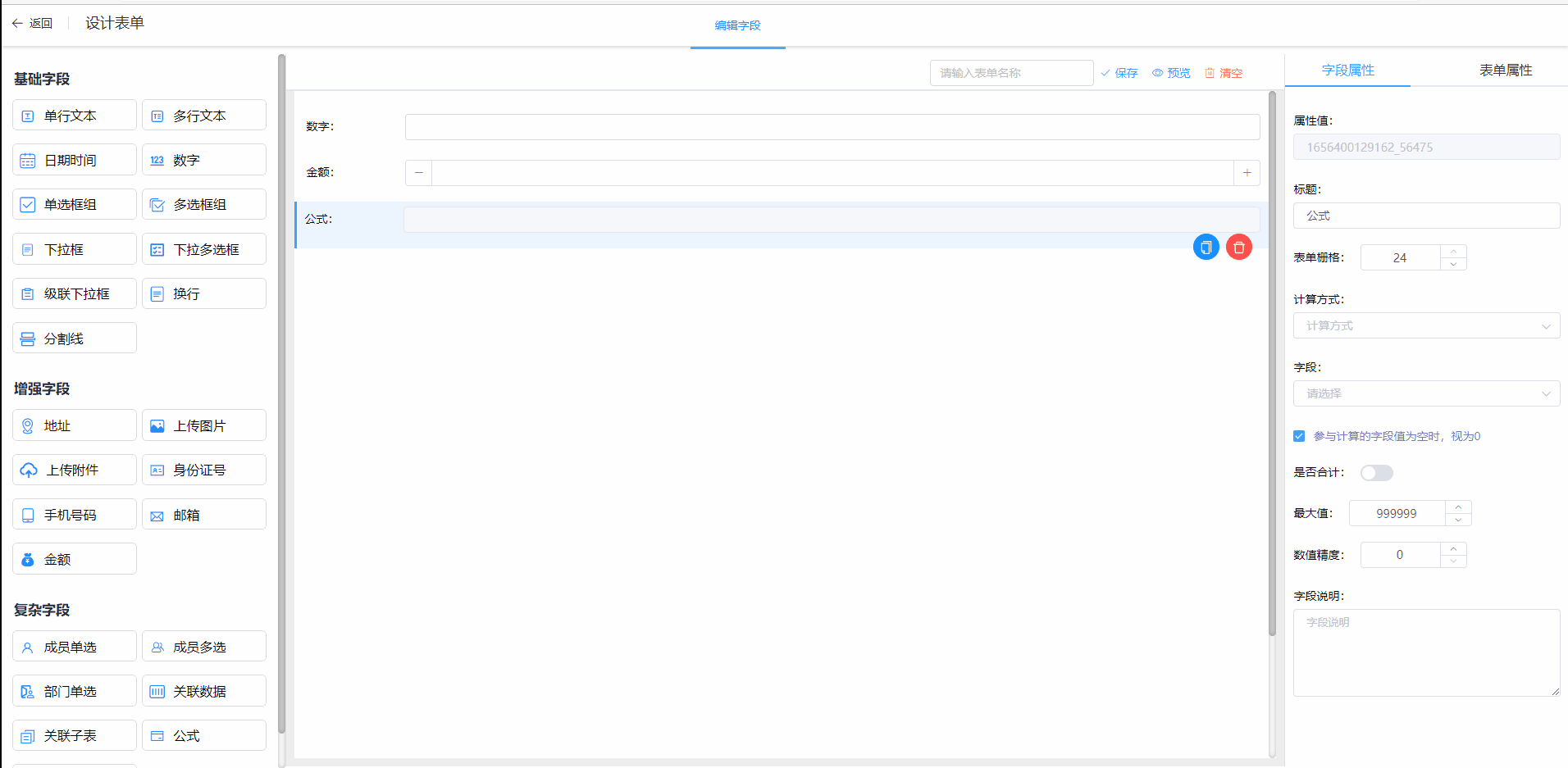
(7)子表单公式
子表单公式字段的计算方式同公式字段,另外可设置是否合计、最大值以及数值精度。
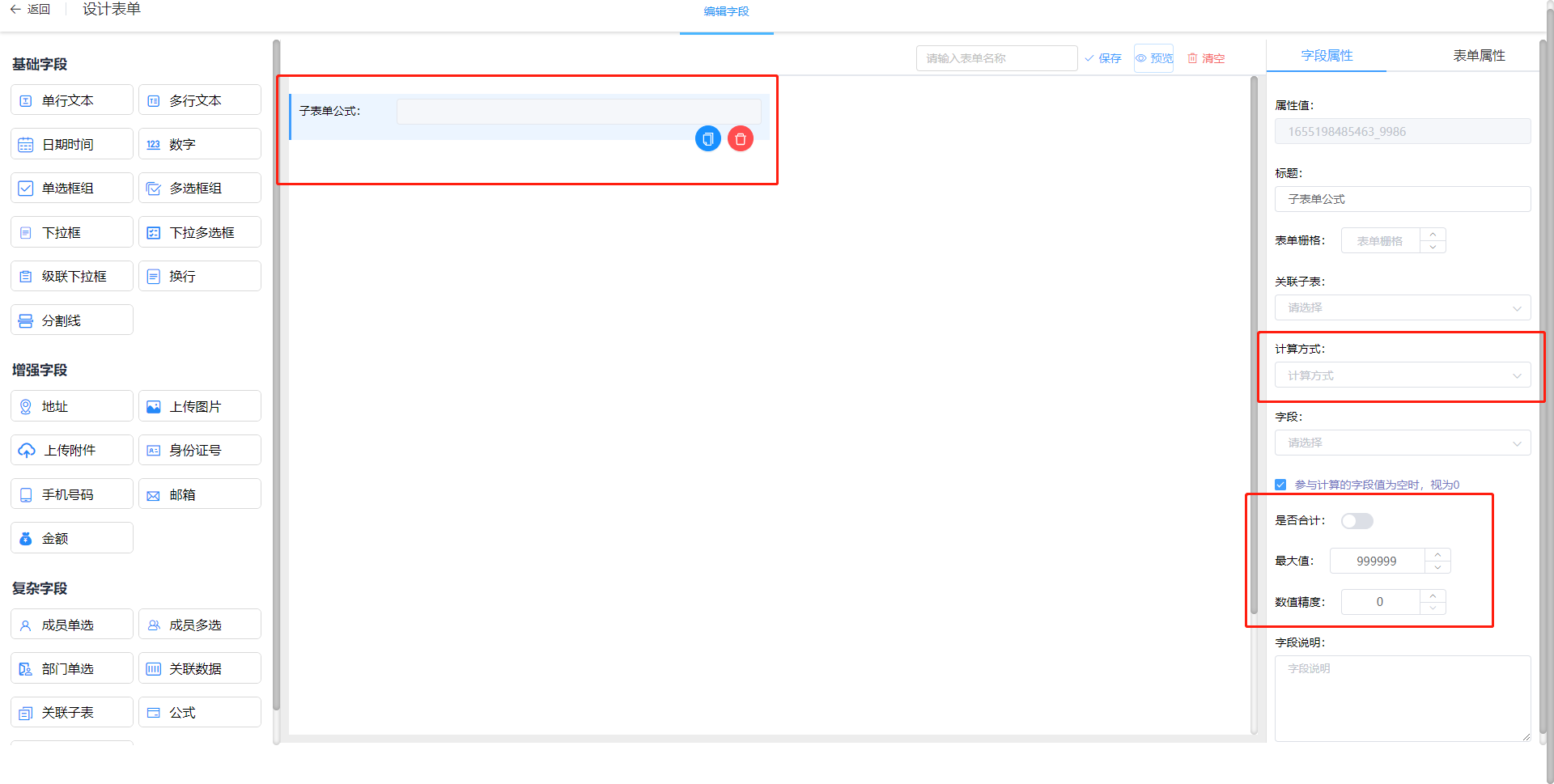
# 5表单属性
表单属性是对表单整体进行的一系列设置,区别于字段属性对于单个字段的设置。
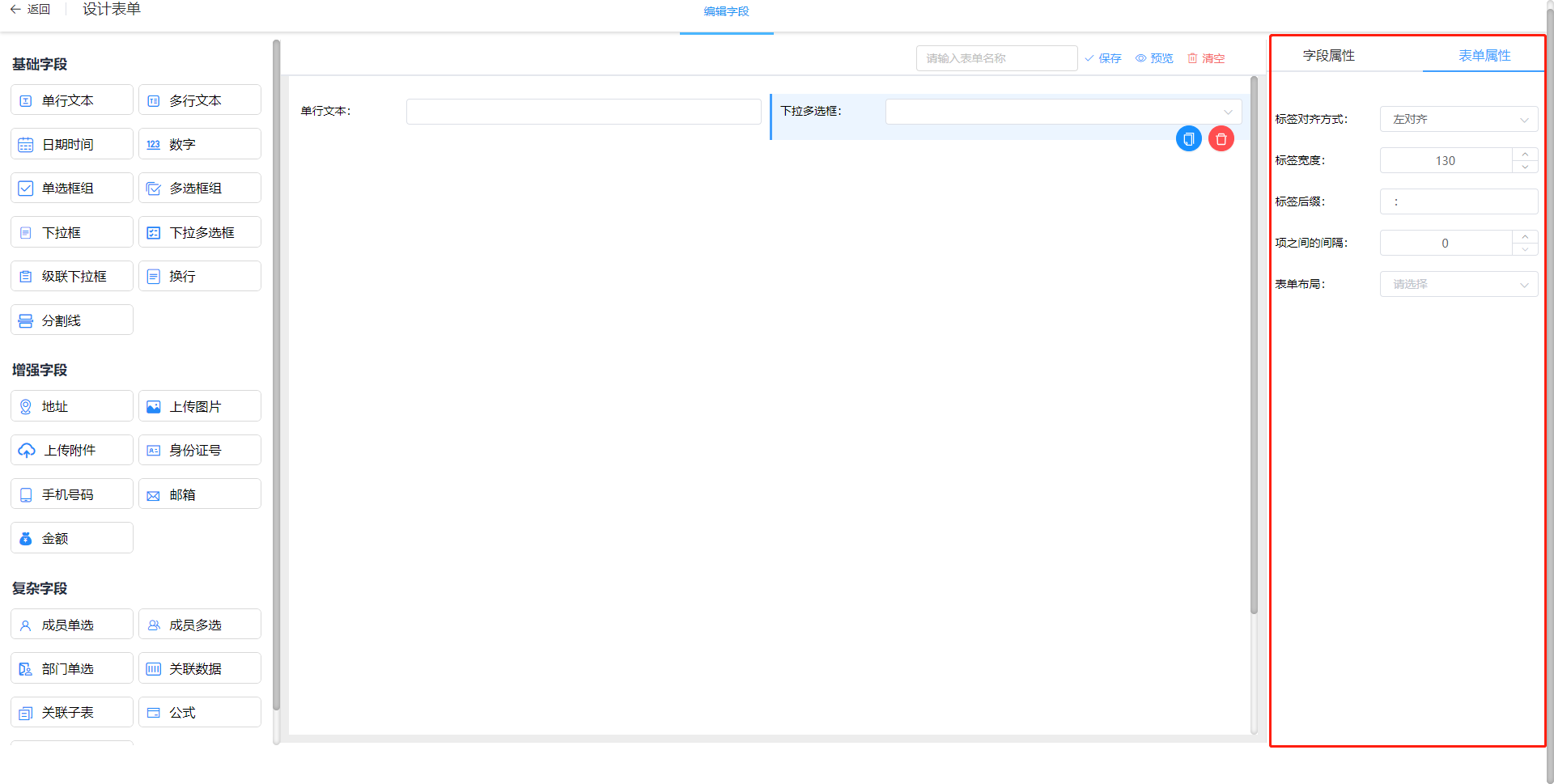
# 5.1标签对齐方式
支持三种标签对齐方式:左对齐、右对齐、顶部对齐进行选择。
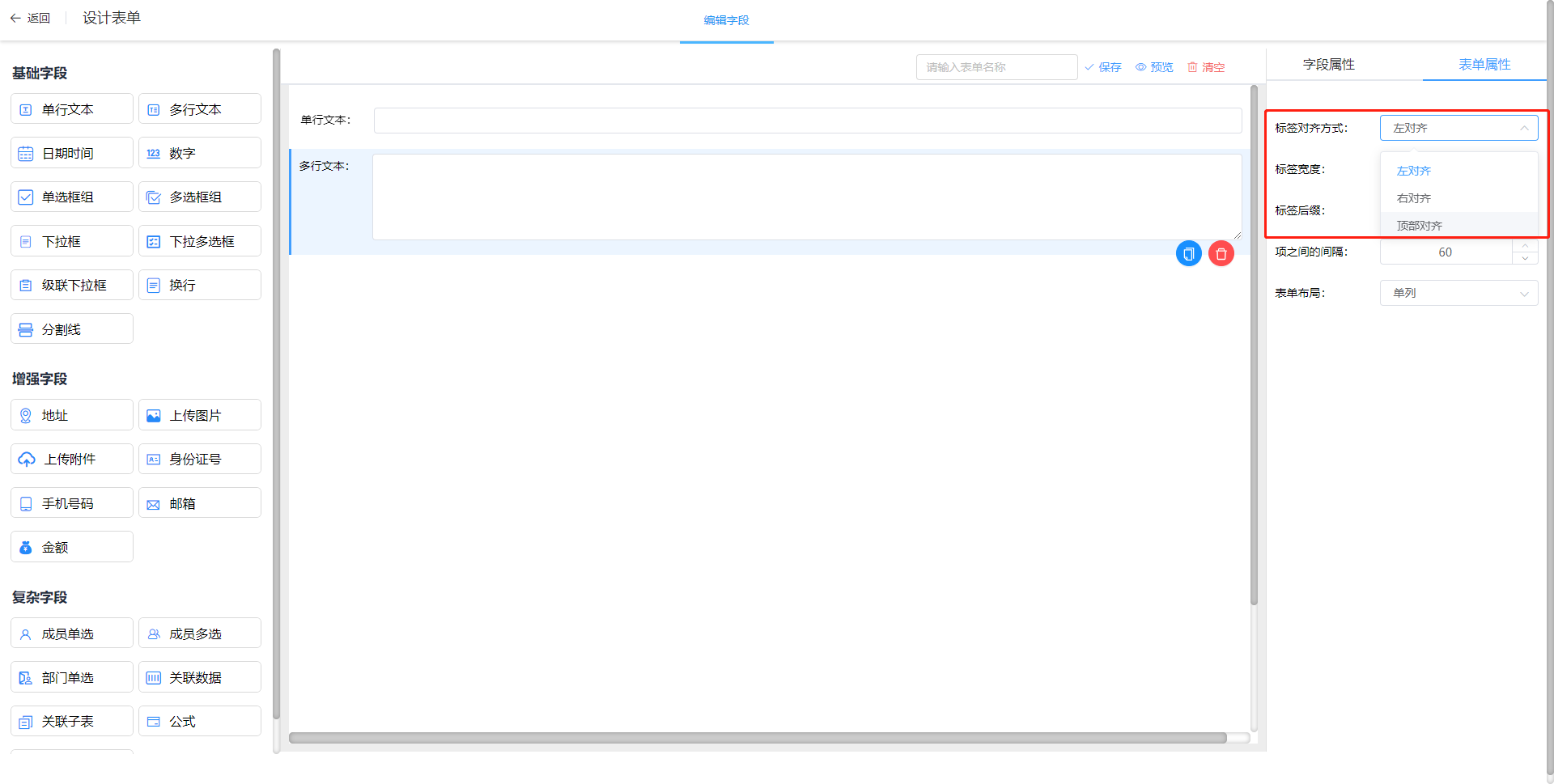
# 5.2标签宽度
为了更好的进行表单布局,可以 对字段进行字段宽度设置。在「标签宽度」可以选择数字自定义调整字段的宽度,标签宽度的区间范围在「80~200」。
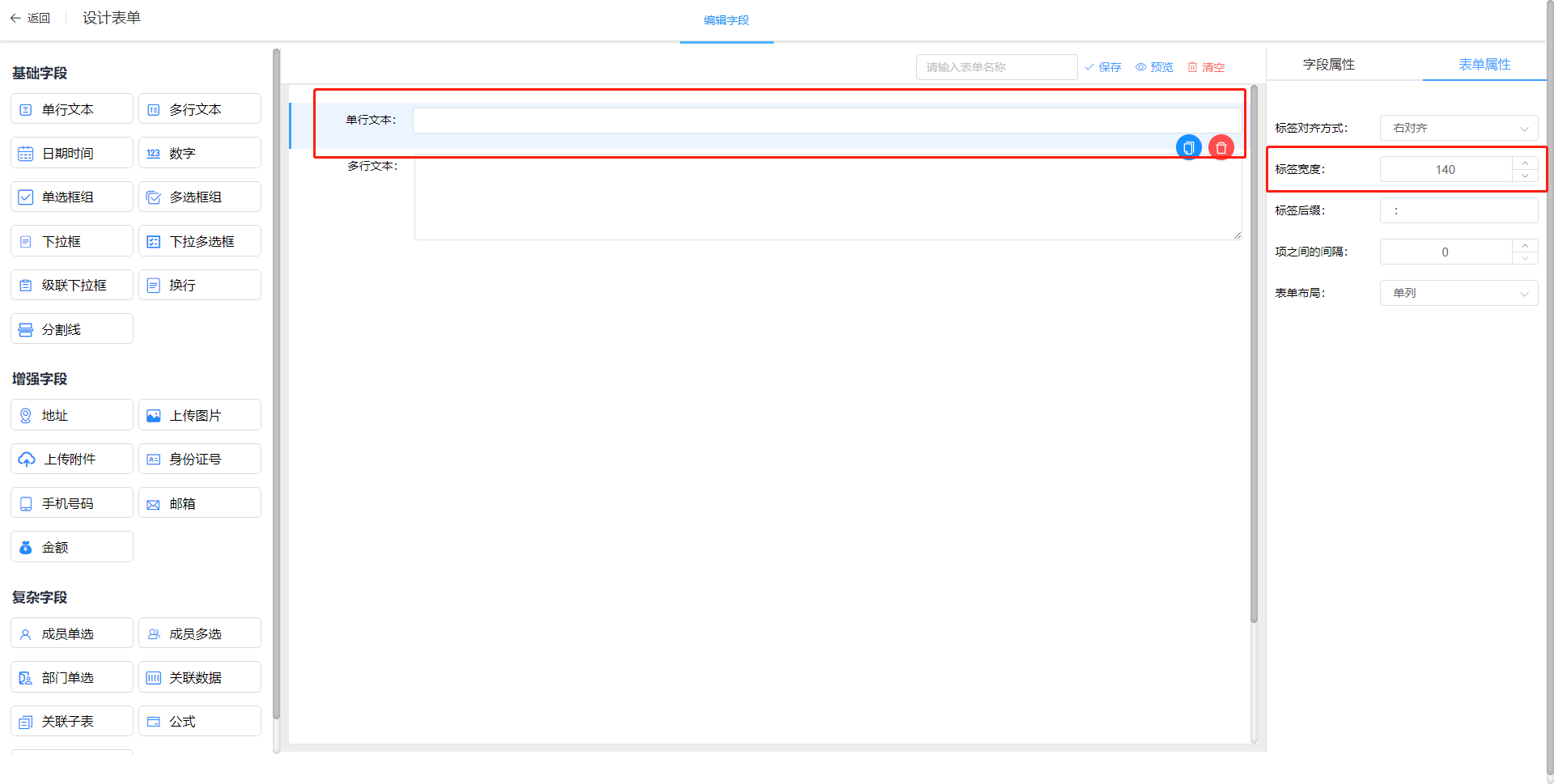
# 5.3标签后缀
支持自定义设置标签后缀
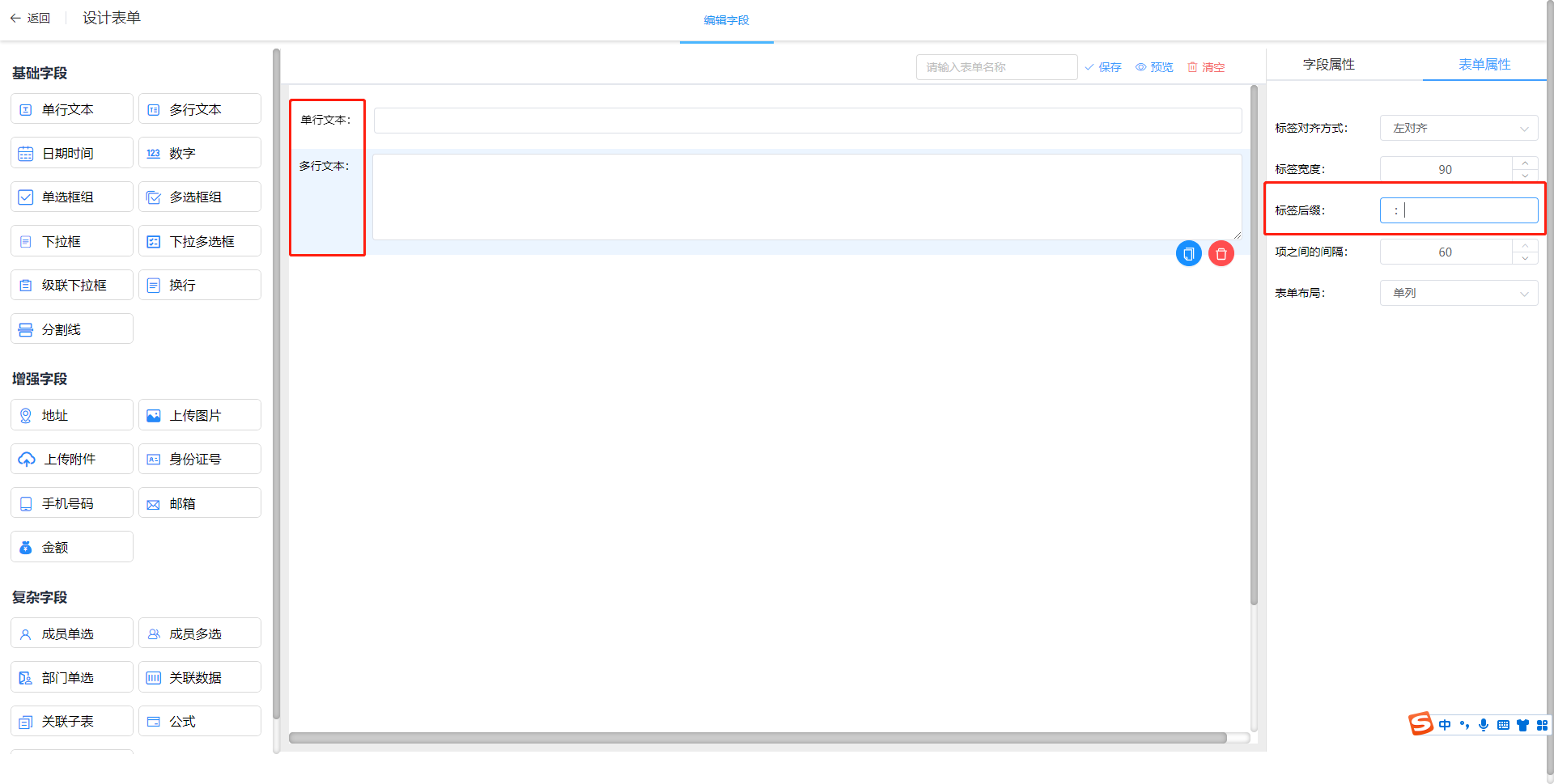
# 5.4项之间的间隔
在多个字段并列的时候,可以自定义调整相邻字段的间隔,点击「项之间的间隔」进行数值选择,数值选择范围为「0~60」.
注:本功能适用于多列布局,单列表单布局没有此功能。
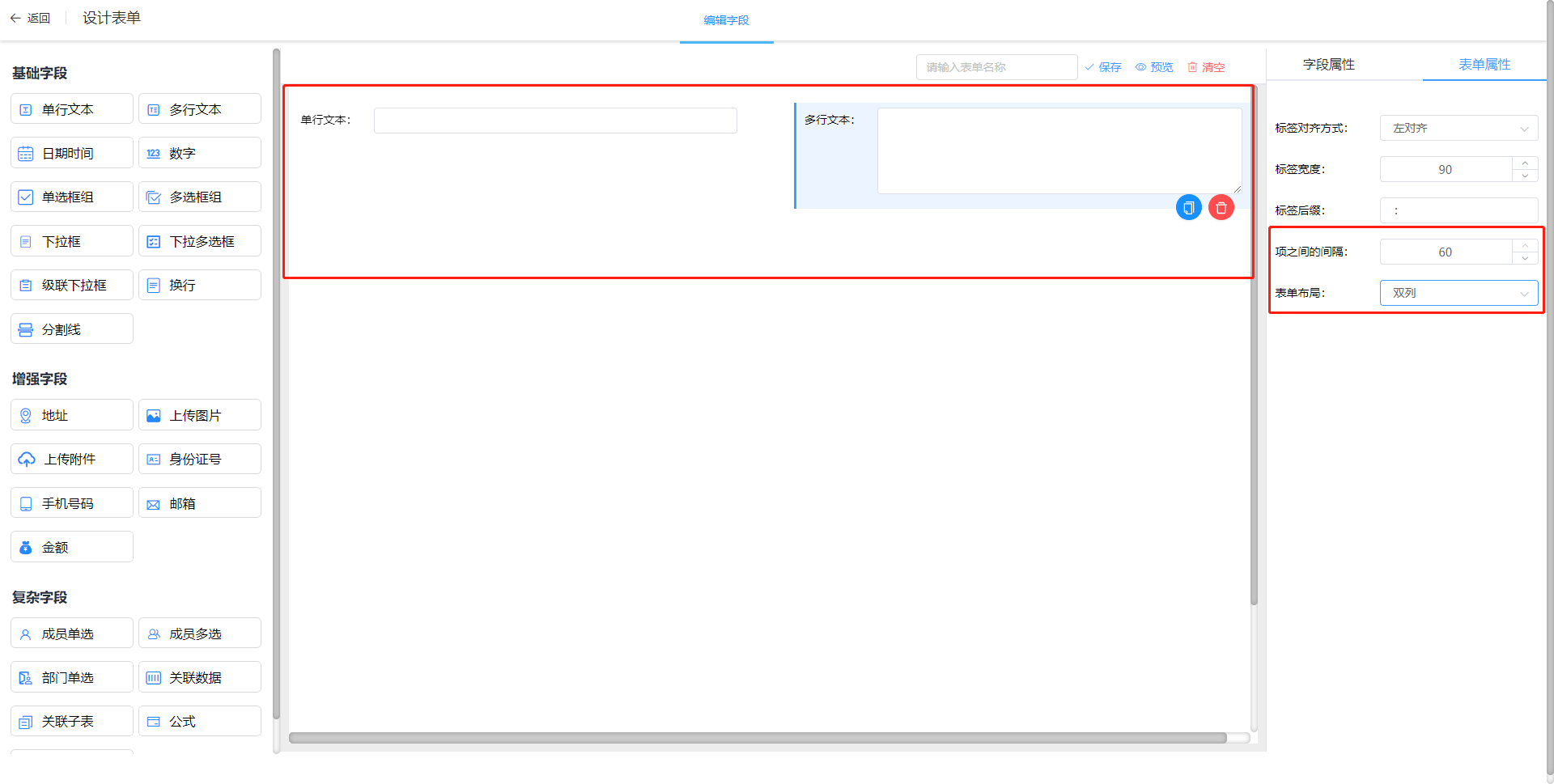
# 5.5表单布局
表单布局支持单列、双列、三列以及四列这四种排列方式。当遇到字段内容较多的表单,可以设置为三列、四列,减少成员滑动页面填报的频率。